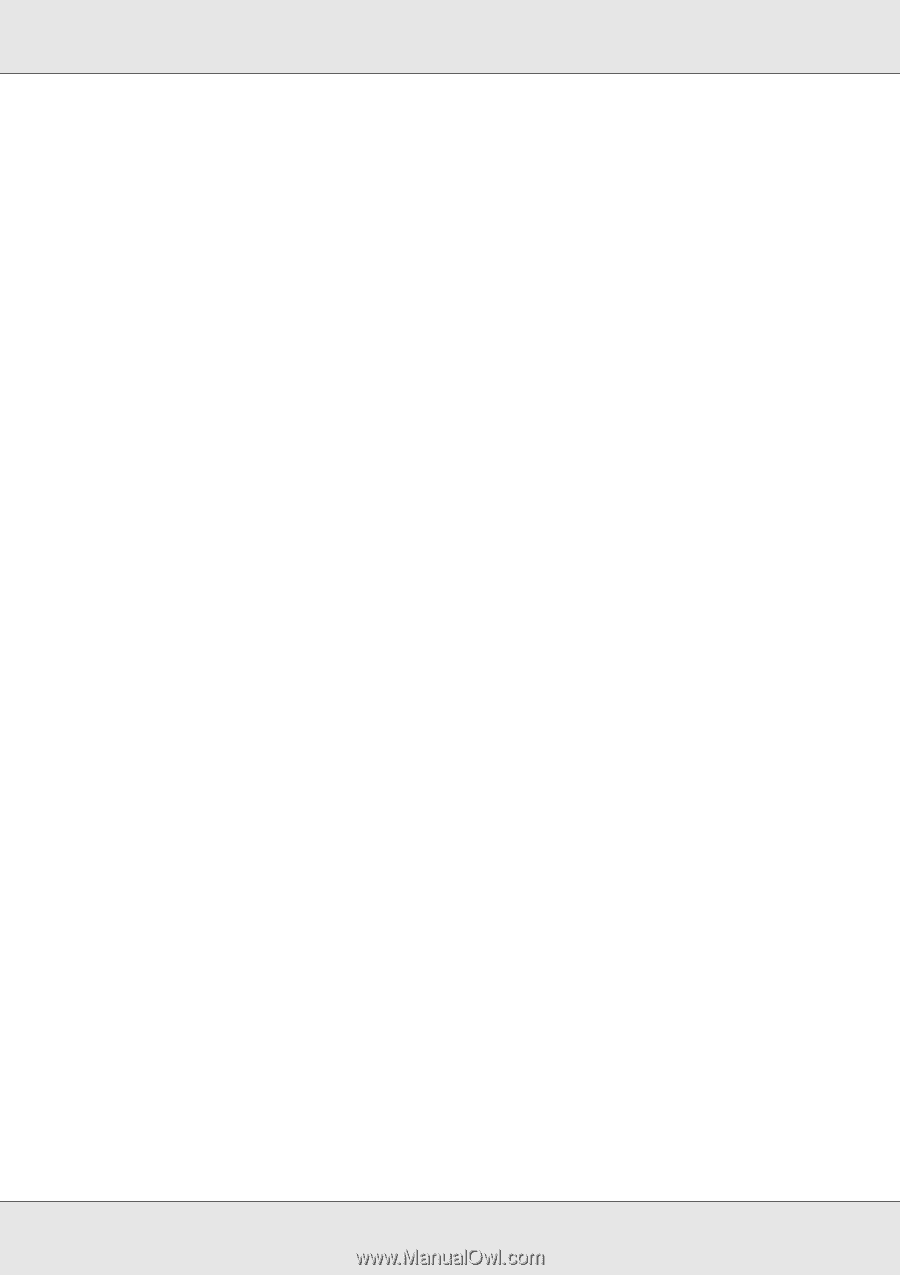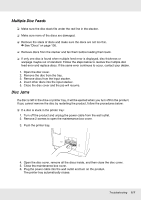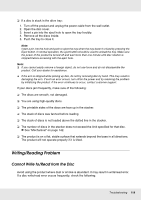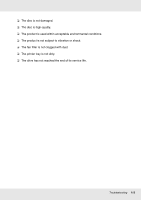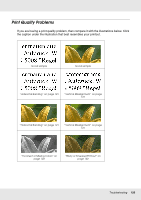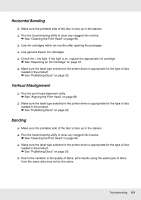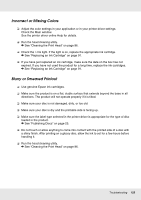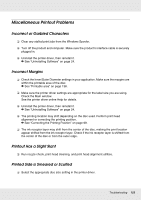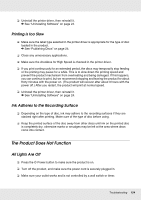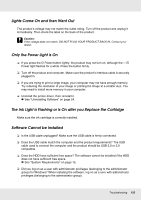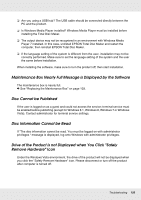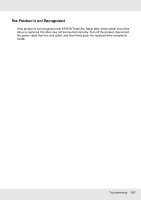Epson PP-100II Users Guide - Page 122
Incorrect or Missing Colors, Blurry or Smeared Printout, See Replacing an Ink Cartridge
 |
View all Epson PP-100II manuals
Add to My Manuals
Save this manual to your list of manuals |
Page 122 highlights
Incorrect or Missing Colors ❏ Adjust the color settings in your application or in your printer driver settings. Check the Main window. See the printer driver online Help for details. ❏ Run the head cleaning utility. & See "Cleaning the Print Head" on page 96. ❏ Check the H Ink light. If the light is on, replace the appropriate ink cartridge. & See "Replacing an Ink Cartridge" on page 91. ❏ If you have just replaced an ink cartridge, make sure the date on the box has not expired. If you have not used the product for a long time, replace the ink cartridges. & See "Replacing an Ink Cartridge" on page 91. Blurry or Smeared Printout ❏ Use genuine Epson ink cartridges. ❏ Make sure the product is on a flat, stable surface that extends beyond the base in all directions. The product will not operate properly if it is tilted. ❏ Make sure your disc is not damaged, dirty, or too old. ❏ Make sure your disc is dry and the printable side is facing up. ❏ Make sure the label type selected in the printer driver is appropriate for the type of disc loaded in the product. & See "Publishing Discs" on page 25. ❏ Do not touch or allow anything to come into contact with the printed side of a disc with a shiny finish. After printing on a glossy disc, allow the ink to set for a few hours before handling it. ❏ Run the head cleaning utility. & See "Cleaning the Print Head" on page 96. Troubleshooting 122