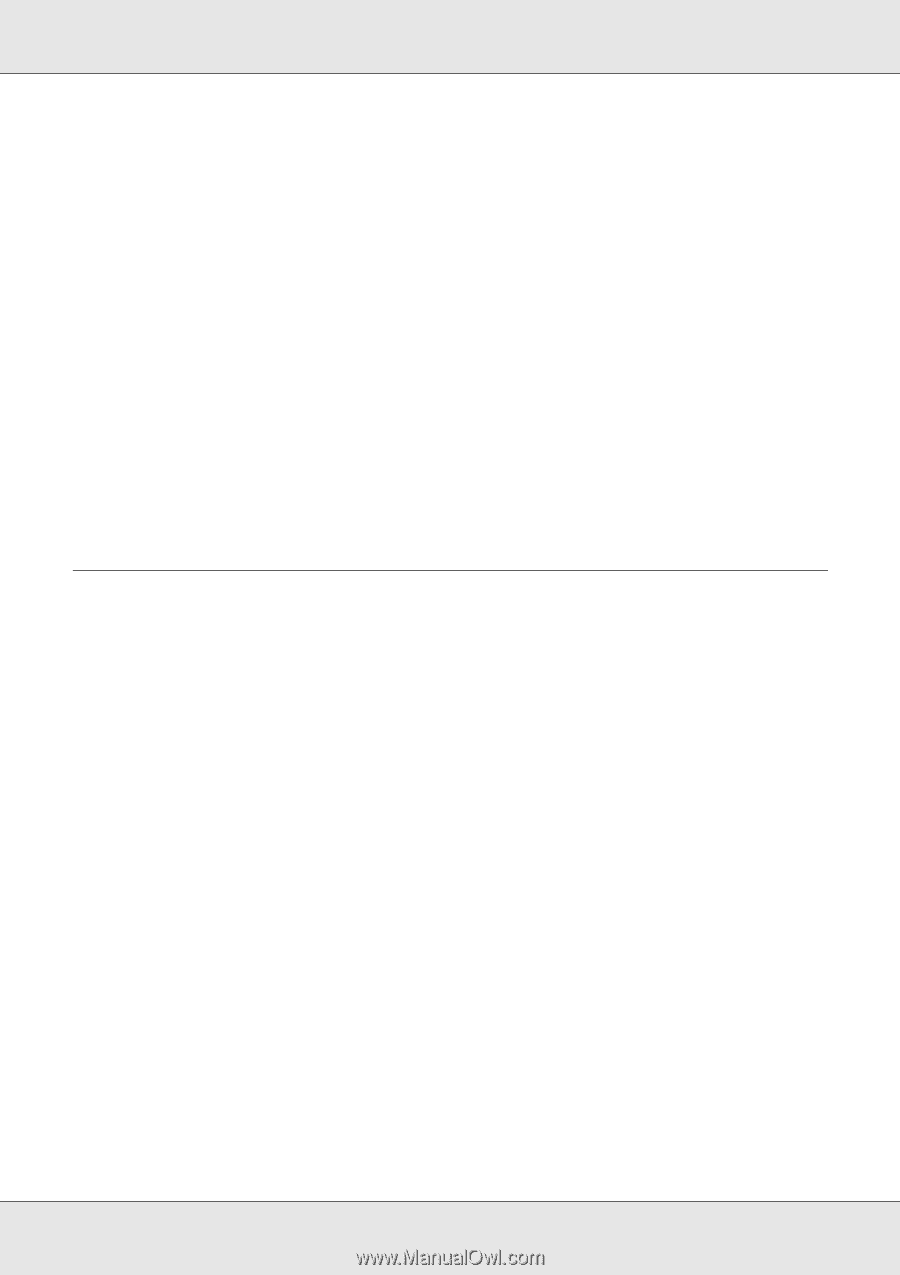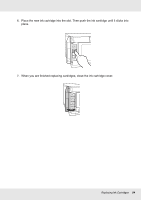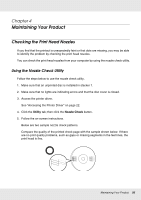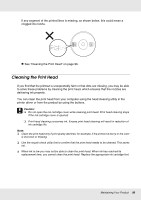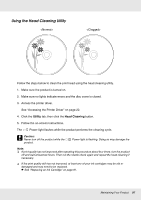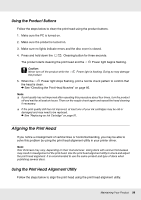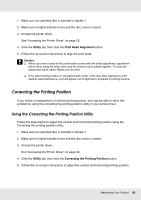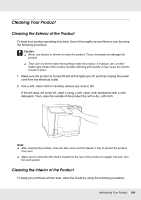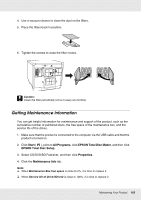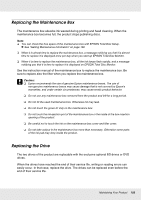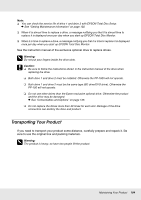Epson PP-100II Users Guide - Page 99
Correcting the Printing Position, Using the Correcting the Printing Position Utility
 |
View all Epson PP-100II manuals
Add to My Manuals
Save this manual to your list of manuals |
Page 99 highlights
1. Make sure an unprinted disc is inserted in stacker 1. 2. Make sure no lights indicate errors and the disc cover is closed. 3. Access the printer driver. See "Accessing the Printer Driver" on page 22. 4. Click the Utility tab, then click the Print Head Alignment button. 5. Follow the on-screen instructions to align the print head. c Caution: ❏ When you enter a value in the confirmation screen after the initial adjustment, adjustment will be done using the initial value and the entered value added together. To clear the adjustment value, select Reset and click Exit. ❏ If the label printing surface is not aligned with center of the disc after aligning the print head as described above, print will appear out of alignment compared to printing surface. Correcting the Printing Position If you notice a misalignment of vertical printing position, you may be able to solve this problem by using the correcting the printing position utility in your printer driver. Using the Correcting the Printing Position Utility Follow the steps below to adjust the vertical and horizontal printing position using the Correcting the printing position utility. 1. Make sure an unprinted disc is inserted in stacker 1. 2. Make sure no lights indicate errors and the disc cover is closed. 3. Access the printer driver. See "Accessing the Printer Driver" on page 22. 4. Click the Utility tab, then click the Correcting the Printing Position button. 5. Follow the on-screen instructions to adjust the vertical and horizontal printing position. Maintaining Your Product 99