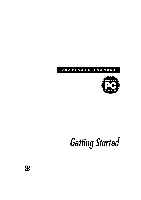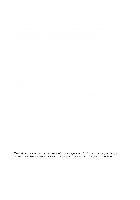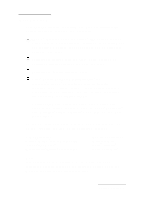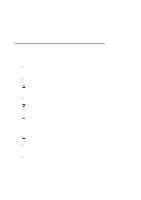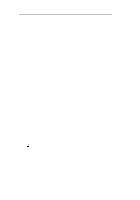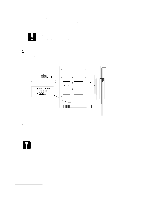Epson Personal Document Station User Setup Information - PC
Epson Personal Document Station Manual
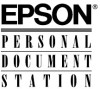 |
View all Epson Personal Document Station manuals
Add to My Manuals
Save this manual to your list of manuals |
Epson Personal Document Station manual content summary:
- Epson Personal Document Station | User Setup Information - PC - Page 1
EPSON® Personal Document Station @ Printed on recycled paper with at least 10% post-consumer content - Epson Personal Document Station | User Setup Information - PC - Page 2
or problems arising from the use of any options or any consumable products other than those designated as Original EPSON Products or EPSON Approved Products by Seiko Epson Corporation. EPSON is a registered trademark of Seiko Epson Corporation. Copyright © 1995 by Epson America, Inc. Torrance - Epson Personal Document Station | User Setup Information - PC - Page 3
you need for professional quality document scanning and processing: EPSON® Personal Document Station™ (ES-300GS) scanner, which scans in 8 bit monochrome grayscale at up to 400 dpi and includes a built-in document feeder and an attachable business card guide Bidirectional parallel interface card - Epson Personal Document Station | User Setup Information - PC - Page 4
to set up your scanner, install the software, and scan a document. For additional instructions, see the manual for the ES300GS scanner and the manuals, quick reference cards, and on-line help utilities for the Desktop Document Management Suite. System and Memory Requirements For the scanner hardware - Epson Personal Document Station | User Setup Information - PC - Page 5
uses. You may need to change the jumper settings if there is a conflict with your computer's parallel port settings. See your computer manual for information about the port address and interrupt used by its parallel port. The bidirectional parallel interface card default settings are: 0 Port address - Epson Personal Document Station | User Setup Information - PC - Page 6
Carefully remove the interface board from its packaging, holding it only by its top edges. Then place it on a flat, clean surface. Caution: Avoid touching the components or the gold contacts on the interface board; they can be damaged by static electricity. Locate jumpers J1 and J2 on the interface - Epson Personal Document Station | User Setup Information - PC - Page 7
the cover from your computer. If you need detailed instructions, see your computer manual. 4. Before you touch any of the computer's you remove the interface card later. 7. Insert the interface card into the slot, guiding it straight down. Push the card down firmly (but carefully); you should feel it - Epson Personal Document Station | User Setup Information - PC - Page 8
Settng Up the Scanner Follow these steps to set up the scanner: 1. Take the scanner out of its box and place it on a flat, stable surface with the rear panel facing you. 2. Remove the tape securing the scanner cover and pull out any packing material from underneath the cover. 3. Turn off your - Epson Personal Document Station | User Setup Information - PC - Page 9
6. Connect the scanner's power cable to the power inlet on the rear of the scanner and plug the other end into a grounded electrical outlet. 7. Turn the scanner around and lift up the cover. Getting Started 7 - Epson Personal Document Station | User Setup Information - PC - Page 10
you turn on the computer and then comes on again once the computer boots. Installing the Xerox Desktop Document Management Suite Follow these steps to install the Desktop Document Management Suite (or DDMS) software on your computer's hard disk drive: 1. Start Windows, if necessary. 2. Insert the - Epson Personal Document Station | User Setup Information - PC - Page 11
Options [nstallation Directory C:WDMS q OCR H File Management q Install personal Cabinet Space Required: Space Available: 640 K 52612 K OK 640 Continue. (For more information on the program components, see the Xerox DDMS manual.) At the next screen, select the e-mail application program you'll be - Epson Personal Document Station | User Setup Information - PC - Page 12
If you selected not to install the File Management or Personal Cabinet components in step 6, skip to step 11. instructions in the next section to scan a test document. Then read the Xerox Desktop Document Management Suite manuals, quick reference guides, and on-line help utilities for instructions - Epson Personal Document Station | User Setup Information - PC - Page 13
Now you are ready to start scanning using the built-in document feeder. For instructions on using the attachable business card guide, see your ES3OOGS User's Guide. When scanning documents, respect the rights of the copyright holders. Don't scan published materials without first checking the - Epson Personal Document Station | User Setup Information - PC - Page 14
; then level the stack by tapping it on a flat surface. 4. Hold the document with the side to be scanned facing down and guide it into the scanner's document feeder, as shown. 5. Adjust the paper guides to fit the width of the paper. The scanner feeds the first page into scanning position. 6. Start - Epson Personal Document Station | User Setup Information - PC - Page 15
After a few moments, the Xerox Scanning Interface dialog box appears as the active window. Note: The Xerox Scanning Interface dialog box appears automatically only after the Paper Sensor detects paper loaded in the scanner. For this first scan, do not adjust any of the other image settings available - Epson Personal Document Station | User Setup Information - PC - Page 16
saving it. See the manuals, quick reference cards, and on-line help utilities that came with the Desktop Document Management Suite to process your scanned image using the various program components. Installing the EPSON TWAIN Driver The EPSON Personal Document Station TWAIN Driver diskette that - Epson Personal Document Station | User Setup Information - PC - Page 17
the instructions in the README file to use the TWAIN driver with your image editing program. Where to Get Help If you purchased your scanner in the United States or Canada, EPSON provides customer support and service through a network of Authorized EPSON Customer Care Centers. EPSON also provides - Epson Personal Document Station | User Setup Information - PC - Page 18
staff. If you purchased your scanner outside the United States or Canada, contact your EPSON dealer or the marketing location nearest you for customer support and service. CompuServe on-line support If you have a modem, the fastest way to access helpful tips, specifications, drivers, application

EPSON
®
Personal Document Station
@
Printed on recycled paper with at least 10% post-consumer content