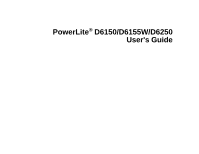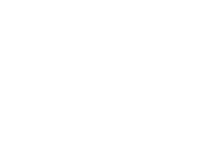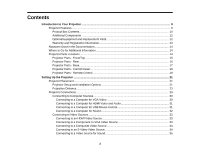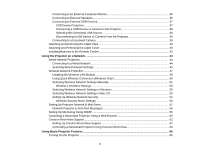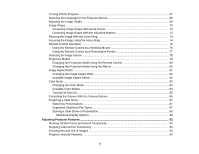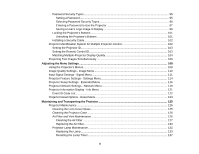Epson PowerLite D6250 User's Guide
Epson PowerLite D6250 Manual
 |
View all Epson PowerLite D6250 manuals
Add to My Manuals
Save this manual to your list of manuals |
Epson PowerLite D6250 manual content summary:
- Epson PowerLite D6250 | User's Guide - Page 1
PowerLite® D6150/D6155W/D6250 User's Guide - Epson PowerLite D6250 | User's Guide - Page 2
- Epson PowerLite D6250 | User's Guide - Page 3
Additional Information 14 Projector Parts Locations ...14 Projector Parts - Front/Top ...15 Projector Parts - Rear ...16 Projector Parts - Base...17 Projector Parts - Control Panel ...18 Projector Parts - Remote Control 19 Setting Up the Projector ...21 Projector Placement...21 Projector Setup and - Epson PowerLite D6250 | User's Guide - Page 4
(Windows Only 50 Selecting Wireless Network Settings Manually 51 Wireless LAN Menu Settings ...53 Selecting Projector Using a Web Browser 60 Crestron RoomView Support...62 Setting Up Crestron RoomView Support 62 Controlling a Networked Projector Using Crestron RoomView 63 Using Basic Projector - Epson PowerLite D6250 | User's Guide - Page 5
With the Volume Buttons 86 Projecting a Slide Show ...87 Slideshow Presentations ...87 Supported Slideshow File Types 87 Starting a Slide Show or Presentation 88 Slideshow Display Options ...90 Adjusting Projector Features ...92 Shutting Off the Picture and Sound Temporarily 92 Stopping Video - Epson PowerLite D6250 | User's Guide - Page 6
the Projector 125 Projector Maintenance ...125 Cleaning the Lens Cover Glass 125 Cleaning the Projector Case...126 Air Filter and Vent Maintenance 126 Cleaning the Air Filter ...127 Replacing the Air Filter...130 Projector Lamp Maintenance...132 Replacing the Lamp ...133 Resetting the Lamp Timer - Epson PowerLite D6250 | User's Guide - Page 7
Projector Power or Shut-Off Problems 152 Solutions to Problems With the Remote Control 153 Solutions to Password Problems 154 Solutions When Network Alert E-Mails are Not Received 154 Where to Get Help...154 Technical Specifications ...156 General Projector Specifications ...156 Projector Lamp - Epson PowerLite D6250 | User's Guide - Page 8
Supported Video Display Formats...162 Notices ...164 Important Safety Information ...164 Important Safety Instructions...164 FCC Compliance Statement...167 Trademarks ...168 Software Copyright...169 Copyright Notice...196 Copyright Attribution ...196 8 - Epson PowerLite D6250 | User's Guide - Page 9
/D6250: Native resolution of 1024 × 768 pixels (XGA) PowerLite D6155W: Native resolution of 1280 × 800 pixels (WXGA) Flexible connectivity • HDMI port for computer or video device connection • Wired network support • Projector monitoring and control via remote network computer • Optional wireless - Epson PowerLite D6250 | User's Guide - Page 10
(Windows only) Product Box Contents Additional Components Optional Equipment and Replacement Parts Warranty and Registration Information Parent topic: Introduction to Your Projector Related concepts Projector Parts Locations Product Box Contents Save all the packaging in case you need to ship the - Epson PowerLite D6250 | User's Guide - Page 11
1 Projector 2 Remote control 3 Remote control batteries (two AA alkaline) 4 Power cord 5 VGA computer cable 6 Cable clips 7 Cable cover 8 Password Protected sticker 9 Projector documentation CD 10 Projector software CD 11 - Epson PowerLite D6250 | User's Guide - Page 12
offers the following optional accessories and replacement parts for your projector: Option or part Genuine Epson Replacement lamp (PowerLite D6250/D6155W) Genuine Epson Replacement lamp (PowerLite D6150) Replacement air filter Wireless LAN module (ELPAP07) Quick Wireless Connection USB key (ELPAP08 - Epson PowerLite D6250 | User's Guide - Page 13
comes with a basic warranty that lets you project with confidence. For details, see the warranty brochure that came with your projector. In addition, Epson offers free Extra Care Road Service. In the unlikely event of an equipment failure, you won't have to wait for your unit to be repaired. Instead - Epson PowerLite D6250 | User's Guide - Page 14
instructions on using your projector in a network environment, see the EasyMP Network Projection Operation Guide installed with this manual from your projector CD. • If you still need help after checking this manual and the sources listed above, you can use the Epson PrivateLine Support service - Epson PowerLite D6250 | User's Guide - Page 15
Parent topic: Introduction to Your Projector Projector Parts - Front/Top 1 Exhaust vent (with shutter) 2 Projector status lights 3 Remote receiver 4 Zoom/focus ring cover 5 Foot release lever 6 Front adjustable foot 7 Lens cover glass 8 Speaker 9 Air intake vent (air filter) 10 Optional - Epson PowerLite D6250 | User's Guide - Page 16
12 Focus ring 13 Cable cover 14 Control panel 15 Lamp cover Parent topic: Projector Parts Locations Projector Parts - Rear 1 Optional wireless LAN module port and stopper 2 Cable cover screw holes 3 RS-232C port 4 Monitor Out port 5 Audio Out port 6 A/C input port 7 Cable - Epson PowerLite D6250 | User's Guide - Page 17
15 Computer1 port 16 Audio1 port 17 L-Audio-R audio ports 18 S-Video port 19 Video port 20 HDMI port 21 Trigger out port Parent topic: Projector Parts Locations Projector Parts - Base 1 Mounting bracket holes 2 Alternate mounting bracket holes 17 - Epson PowerLite D6250 | User's Guide - Page 18
keystone adjustment buttons (adjust screen shape) and arrow buttons 4 Horizontal keystone adjustment buttons (adjust screen shape) and arrow buttons 5 Help button (accesses projector help information) 6 Esc button (cancels/exits functions) 7 Enter button (selects options) 8 Menu button (accesses - Epson PowerLite D6250 | User's Guide - Page 19
Projector Parts - Remote Control 1 Power button 2 Computer button (cycles through connected computer sources) 3 Video button (cycles through connected video sources) 19 - Epson PowerLite D6250 | User's Guide - Page 20
) 10 Page Up/Down buttons (control presentation slides) 11 E-Zoom +/- buttons (zoom into and out of the image) 12 Menu button (accesses projector menu system) 13 Arrow buttons (move through on-screen options and control wireless mouse functions) 14 Enter button (selects options and controls wireless - Epson PowerLite D6250 | User's Guide - Page 21
Setting Up the Projector Follow the instructions in these sections to set up your projector for use. Projector Placement Projector Connections Attaching and Removing the Cable Clips Attaching and Removing the Cable Cover Installing Batteries in the Remote Control Projector Placement You can place - Epson PowerLite D6250 | User's Guide - Page 22
Rear Ceiling 22 - Epson PowerLite D6250 | User's Guide - Page 23
angle, if possible. If you project from the ceiling or from the rear, be sure to select the correct Projection option in the projector's menu system. Parent topic: Projector Placement Related references Projector Setup Settings - Extended Menu Projection Distance The distance at which you place the - Epson PowerLite D6250 | User's Guide - Page 24
Use the tables here to determine approximately how far to place the projector from the screen based on the size of the projected image. (Conversion figures may have been rounded up or down.) PowerLite D6150/D6250 4:3 Aspect Ratio Image or Screen Screen or image size 30 inches (76 cm) 40 inches ( - Epson PowerLite D6250 | User's Guide - Page 25
Screen or image size 200 inches (508 cm) 250 inches (635 cm) 300 inches (762 cm) Projection distance (1) Wide to Tele 223 to 363 inches (567 to 922 cm) 280 to 454 inches (710 to 1154 cm) 336 to 545 inches (853 to 1385 cm) 16:9 Aspect Ratio Image or Screen Screen or image size 28 inches (71 cm) 30 - Epson PowerLite D6250 | User's Guide - Page 26
cm) 243 to 396 inches (618 to 1005 cm) 305 to 495 inches (774 to 1257 cm) 335 to 545 inches (852 to 1383 cm) PowerLite D6155W 16:10 Aspect Ratio Image or Screen Screen or image size 29 inches (74 cm) 40 inches (102 cm) 50 inches (127 cm) 60 inches - Epson PowerLite D6250 | User's Guide - Page 27
Screen or image size 150 inches (381 cm) 200 inches (508 cm) 250 inches (635 cm) 280 inches (711 cm) Projection distance (1) Wide to Tele 177 to 288 inches (450 to 732 cm) 237 to 385 inches (602 to 978 cm) 296 to 482 inches (753 to 1223 cm) 332 to 539 inches (844 to 1370 cm) 4:3 Aspect Ratio Image - Epson PowerLite D6250 | User's Guide - Page 28
Screen or image size 100 inches (254 cm) 120 inches (305 cm) 150 inches (381 cm) 200 inches (508 cm) 250 inches (635 cm) Projection distance (1) Wide to Tele 133 to 217 inches (339 to 552 cm) 160 to 261 inches (407 to 663 cm) 201 to 327 inches (510 to 830 cm) 268 to 436 inches (682 to 1107 cm) 336 - Epson PowerLite D6250 | User's Guide - Page 29
inch (3 cm) 1.4 inches (3 cm) 2 inches (5 cm) 2.7 inches (7 cm) 3.4 inches (9 cm) 3.7 inches (10 cm) Parent topic: Projector Placement Projector Connections You can connect the projector to a variety of computer, video, and audio sources to display presentations, movies, or other images, with or - Epson PowerLite D6250 | User's Guide - Page 30
Setup Settings - Extended Menu Product Box Contents Connecting to Computer Sources Follow the instructions in these sections to connect a computer to the projector. Connecting to a Computer for VGA Video Connecting to a Computer for HDMI Video and Audio Connecting to a Computer for USB Mouse - Epson PowerLite D6250 | User's Guide - Page 31
topic: Connecting to Computer Sources Connecting to a Computer for USB Mouse Control If you connected your computer to a Computer or HDMI port on the projector, you can set up the remote control to act as a wireless mouse. This lets you control computer presentations at a distance from your computer - Epson PowerLite D6250 | User's Guide - Page 32
are using. 1 Audio1 or Audio2 port Parent topic: Connecting to Computer Sources Connecting to Video Sources Follow the instructions in these sections to connect video devices to the projector. Connecting to an HDMI Video Source Connecting to a Component-to-VGA Video Source Connecting to a Composite - Epson PowerLite D6250 | User's Guide - Page 33
and your video source are turned off. 2. Connect the HDMI cable to your video source's HDMI output port. 3. Connect the other end to the projector's HDMI port. 1 HDMI port Parent topic: Connecting to Video Sources Connecting to a Component-to-VGA Video Source If your video source has component video - Epson PowerLite D6250 | User's Guide - Page 34
are turned off. 2. Connect the cable with the yellow connector to your video source's yellow video output port. 3. Connect the other end to the projector's Video port. 1 Video port Parent topic: Connecting to Video Sources Connecting to an S-Video Video Source If your video source has an S-Video - Epson PowerLite D6250 | User's Guide - Page 35
to the video source using an optional stereo mini-jack audio cable. If you are projecting video using the Video or S-Video port, connect the projector to the video source using an optional stereo mini-jack adapter cable (with one 3.5 mm mini-plug and two RCA plugs). 1. Connect the audio cable - Epson PowerLite D6250 | User's Guide - Page 36
's built-in speaker system is disabled when you connect external speakers. 1. Make sure your computer or video source is connected to the projector with both audio and video cables as necessary. 2. Locate the appropriate cable to connect your external speakers, such as a stereo mini-jack-to-pin - Epson PowerLite D6250 | User's Guide - Page 37
projector's Audio Out port. 1 Audio Out port Parent topic: Projector Connections Connecting to External USB Devices Follow the instructions in these sections to connect external USB devices to the projector projector: • USB flash drive • Digital camera or camera phone • USB hard drive • Multimedia - Epson PowerLite D6250 | User's Guide - Page 38
with a power adapter, plug the device into an electrical outlet. 2. Connect the USB cable (or USB flash drive or USB memory card reader) into the projector's USB TypeA port shown here. 1 USB TypeA port Note: Do not connect a USB hub or a USB cable longer than 10 feet (3 m), or the device may - Epson PowerLite D6250 | User's Guide - Page 39
and unplug the device. 3. Disconnect the USB device or camera from the projector. Parent topic: Connecting to External USB Devices Connecting to a Document Camera You can connect a compatible Epson document camera to your projector's USB Type A port to project images viewed by the camera. Note: You - Epson PowerLite D6250 | User's Guide - Page 40
and Removing the Cable Clips You can install the cable clips that came with your projector to provide additional support to the power and HDMI cables. 1. Plug in the power and HDMI cables. 2. Insert each guide into the cable clip holes near the power inlet and HDMI port. 3. Attach the cable - Epson PowerLite D6250 | User's Guide - Page 41
2. Place the cable cover on the projector as shown, guiding the cables through the notch on the base of the cable cover. 3. Tighten both cable cover screws. To remove the cover, loosen both screws and take the cover off of the projector. Parent topic: Setting Up the Projector 41 - Epson PowerLite D6250 | User's Guide - Page 42
Installing Batteries in the Remote Control The remote control uses the two AA batteries that came with the projector. 1. Open the battery cover as shown. 2. Insert the batteries with the + and - ends facing as shown. 42 - Epson PowerLite D6250 | User's Guide - Page 43
3. Close the battery cover and press it down until it clicks into place. Parent topic: Setting Up the Projector 43 - Epson PowerLite D6250 | User's Guide - Page 44
Operation Guide installed from your projector CD for instructions. • EasyMP Monitor software (Windows only) lets you monitor and control your projector through the network. You can download the latest software and documentation from the Epson web site. Go to www.epson.com/support (U.S.) or www.epson - Epson PowerLite D6250 | User's Guide - Page 45
computers on your network, you must select the network settings for the projector using its menu system. Note: Make sure you already connected the projector to your wired network using the LAN port. 1. Turn on the projector. 2. Press the Menu button on the remote control. 3. Select the Network menu - Epson PowerLite D6250 | User's Guide - Page 46
in the room with it. You must enter a displayed, randomized keyword from a computer using the EasyMP Network Projection software to access the projector. Note: Use the displayed keyboard to enter the name, passwords and keyword. Press the arrow buttons on the remote control to highlight characters - Epson PowerLite D6250 | User's Guide - Page 47
addresses manually, turn off DHCP and enter the projector's IP instructions to save your settings and exit the menus. Parent topic: Wired Network Projection Wireless Network Projection You can send images to your projector through a wireless network. To do this, you must install the optional Epson - Epson PowerLite D6250 | User's Guide - Page 48
Operation Guide installed from your projector CD for instructions. • EasyMP Monitor software (Windows only) lets you monitor and control your projector through the network. You can download the latest software and documentation from the Epson web site. Go to www.epson.com/support (U.S.) or www.epson - Epson PowerLite D6250 | User's Guide - Page 49
2. Remove the screw securing the wireless LAN module stopper, then remove the stopper. 3. Insert the wireless LAN module into the port. 49 - Epson PowerLite D6250 | User's Guide - Page 50
) You can use the optional Epson Quick Wireless Connection USB key to quickly connect the projector to a Windows computer wirelessly. Allow on the next screen. 4. Follow the on-screen instructions to install the Quick Wireless Connection driver. Note: If you see a Windows Firewall message, click Yes - Epson PowerLite D6250 | User's Guide - Page 51
Parent topic: Wireless Network Projection Selecting Wireless Network Settings Manually Before you can project from your wireless network, you must select the network settings for the projector using its menu system. 1. Turn on the projector. 2. Press the Menu button on the remote control. 3. Select - Epson PowerLite D6250 | User's Guide - Page 52
in the room with it. You must enter a displayed, randomized keyword from a computer using the EasyMP Network Projection software to access the projector. Note: Use the displayed keyboard to enter the name, passwords and keyword. Press the arrow buttons on the remote control to highlight characters - Epson PowerLite D6250 | User's Guide - Page 53
follow the on-screen instructions to save your settings and exit the menus. After you complete the wireless settings for your projector, you need to select Wireless LAN Menu Settings Note: See your projector's EasyMP Network Projection Operation Guide for details on selecting these settings. - Epson PowerLite D6250 | User's Guide - Page 54
Quick: lets you quickly connect to one computer or use the optional Epson Quick Wireless Connection USB key to connect Advanced: lets you connect to wireless LAN Sets the type of wireless LAN system the projector is connecting to Turns on automatic SSID searching in Quick connection mode; set - Epson PowerLite D6250 | User's Guide - Page 55
to display the IP address on the network standby screen Parent topic: Selecting Wireless Network Settings Manually Selecting Wireless Network Settings in Windows Before connecting to the projector, select the correct wireless network on your computer. 1. To access your wireless utility software - Epson PowerLite D6250 | User's Guide - Page 56
finish selecting settings, select Complete and follow the on-screen instructions to save your settings and exit the menus. Wireless Security and security settings that match the network you are connecting the projector to. Setting Security Options WEP and WPA types available Description Selects - Epson PowerLite D6250 | User's Guide - Page 57
pre-shared key used on the network Parent topic: Setting Up Wireless Network Security Setting Up Projector Network E-Mail Alerts You can set up the projector to send you an e-mail alert over the network if there is a problem with the projector. 1. Press the Menu button on the remote control. 57 - Epson PowerLite D6250 | User's Guide - Page 58
e-mail address can be up to 32 alphanumeric characters long. 9. When you finish selecting settings, select Complete and follow the on-screen instructions to save your settings and exit the menus. Note: If a critical problem causes a projector to shut down, you may not receive an e-mail alert. 58 - Epson PowerLite D6250 | User's Guide - Page 59
an e-mail containing the following information: • EPSON Projector on the subject line • The name of the projector experiencing a problem • The IP address of the affected projector • Detailed information about the problem Note: If a critical problem causes a projector to shut down, you may not - Epson PowerLite D6250 | User's Guide - Page 60
. 7. If your network environment uses a Crestron RoomView controller, turn on the RoomView setting to allow the projector to be detected. 8. When you finish selecting settings, select Complete and follow the on-screen instructions to save your settings and exit the menus. Parent topic: Using the - Epson PowerLite D6250 | User's Guide - Page 61
's address box and press the computer's Enter key. You see the Web Control screen. 4. To select projector menu settings, select the name of the menu and follow the on-screen instructions to select settings. 5. To control the projection remotely, select the Web Remote option. You see this screen - Epson PowerLite D6250 | User's Guide - Page 62
a Network Crestron RoomView Support If you are using the Crestron RoomView network monitoring and control system, you can set up your projector for use on the system. Crestron RoomView lets you control and monitor your projector using a web browser. Note: You cannot use the Epson Web Control feature - Epson PowerLite D6250 | User's Guide - Page 63
, select Complete and follow the on-screen instructions to save your settings and exit the menus. 7. Turn off the projector, then turn it on again to enable the RoomView setting. Parent topic: Crestron RoomView Support Controlling a Networked Projector Using Crestron RoomView Once you have set up - Epson PowerLite D6250 | User's Guide - Page 64
the on-screen buttons that correspond to the projector's remote control buttons. You can scroll through do not directly correspond to the projector's remote control buttons: • OK acts view information about the projector, click the Info tab. 6. To change projector, Crestron, and password - Epson PowerLite D6250 | User's Guide - Page 65
Using Basic Projector Features Follow the instructions in these sections to use your projector's basic features. Turning On the Projector Turning Off the Projector Selecting the Language for the Projector Menus Adjusting the Image Height Image Shape Resizing the Image With the Zoom Ring Focusing the - Epson PowerLite D6250 | User's Guide - Page 66
or the remote control to turn on the projector. The projector beeps and the power light flashes green as the projector warms up. After about 30 seconds, the power light stops flashing and turns green. Warning: Never look into the projector lens when the lamp is on. This can damage your eyes and - Epson PowerLite D6250 | User's Guide - Page 67
displays a shutdown confirmation screen. 2. Press the power button again. (To leave it on, press any other button.) The projector beeps twice, the lamp turns off, and the power light turns orange. Note: With Epson's Instant Off technology, there is no cool-down period so you can pack up the - Epson PowerLite D6250 | User's Guide - Page 68
cord. Caution: To avoid damaging the projector or lamp, never unplug the power cord when the power light is green or flashing orange. Parent topic: Using Basic Projector Features Selecting the Language for the Projector Menus If you want to view the projector's menus and messages in another language - Epson PowerLite D6250 | User's Guide - Page 69
press Enter. Note: The Network menu does not appear on non-network projector models. 4. Press the down arrow button to select the Language setting Press Menu or Esc to exit the menus. Parent topic: Using Basic Projector Features Adjusting the Image Height If you are projecting from a table or other - Epson PowerLite D6250 | User's Guide - Page 70
. Correcting Image Shape With Quick Corner Correcting Image Shape With the Keystone Buttons Parent topic: Using Basic Projector Features Correcting Image Shape With Quick Corner You can use the projector's Quick Corner setting to correct the shape and size of an image that is unevenly rectangular on - Epson PowerLite D6250 | User's Guide - Page 71
1. Turn on the projector and display an image. Note: You can display a pattern to aid in adjusting the projected image using the Settings menu. 2. Press the Menu button. 3. Select - Epson PowerLite D6250 | User's Guide - Page 72
shape as necessary. 8. When you are finished, press Esc. Parent topic: Image Shape Related references Projector Feature Settings - Settings Menu Correcting Image Shape With the Keystone Buttons You can use the projector's keystone correction buttons to correct the shape of an image that is unevenly - Epson PowerLite D6250 | User's Guide - Page 73
's control panel. After correction, your image is slightly smaller. Note: If the projector is installed out of reach, you can also correct the image shape using the Keystone settings in the projector menus. Parent topic: Image Shape Related references Projector Feature Settings - Settings Menu 73 - Epson PowerLite D6250 | User's Guide - Page 74
image using the Settings menu. 2. To enlarge or reduce the image size, rotate the projector's zoom ring. Parent topic: Using Basic Projector Features Focusing the Image Using the Focus Ring 1. Turn on the projector and display an image. Note: You can display a pattern to aid in adjusting the - Epson PowerLite D6250 | User's Guide - Page 75
almost anywhere in the room, up to 19.7 feet (6 m) away. You can point it at the screen, or the front or back of the projector. Make sure that you aim the remote control at the projector's receivers within the angles listed here. 1 19.7 feet (6 m) 2 60º 3 30º 4 10º (no reception) 5 70º 6 60º 75 - Epson PowerLite D6250 | User's Guide - Page 76
your computer presentation from a distance. 1. Connect the projector to a computer using the projector's Computer or HDMI port. 2. Using a USB cable, connect the projector's USB TypeB port to a USB port on your computer (for wireless mouse support). 3. Start your presentation. 4. Use the following - Epson PowerLite D6250 | User's Guide - Page 77
, then release Enter at the destination. Parent topic: Remote Control Operation Using the Remote Control as a Presentation Pointer You can use the projector's remote control as a pointer to help you call out important information during a presentation. The default pointer shape is an arrow, but you - Epson PowerLite D6250 | User's Guide - Page 78
an Image Source If you connected multiple image sources to the projector, such as a computer and DVD player, you may want if necessary). 3. Do one of the following: • Press the Source Search button on the projector or remote control until you see the image from the source you want. • Press the - Epson PowerLite D6250 | User's Guide - Page 79
see a blank screen or a "No Signal" message, try the following: • Check that the device cables are securely connected to the projector and the device. • Make sure the projector is turned on. • For laptop computers, make sure you have set up your laptop to output its display properly. Parent topic - Epson PowerLite D6250 | User's Guide - Page 80
the Projection Mode Using the Remote Control You can change the projection mode to flip the image over top-to-bottom. 1. Turn on the projector and display an image. 2. Hold down the A/V Mute button on the remote control for five seconds. The image disappears briefly and reappears flipped top - Epson PowerLite D6250 | User's Guide - Page 81
. 5. Select a projection mode and press Enter. 6. Press Menu or Esc to exit the menus. Parent topic: Projection Modes Image Aspect Ratio The projector can display images in different width-to-height ratios called aspect ratios. Normally the input signal from your video source determines the image - Epson PowerLite D6250 | User's Guide - Page 82
aspect ratio of the displayed image to resize it. 1. Turn on the projector and switch to the image source you want to use. 2. Press the on the aspect ratio and resolution of your input signal. PowerLite D6150/D6250 Aspect ratio setting Auto Description Automatically sets the aspect ratio - Epson PowerLite D6250 | User's Guide - Page 83
Aspect ratio setting Normal 4:3 16:9 PowerLite D6155W Aspect ratio setting Auto Normal 16:9 Full Zoom available only for HDMI image sources. Parent topic: Image Aspect Ratio Color Mode The projector offers different Color Modes to provide optimum brightness, contrast, and color for a variety of - Epson PowerLite D6250 | User's Guide - Page 84
Color Modes for your input signal, press the Color Mode button repeatedly. Parent topic: Color Mode Available Color Modes You can set the projector to use these Color Modes, depending on the input source you are using: Color Mode Presentation Description Best for color presentations in a bright - Epson PowerLite D6250 | User's Guide - Page 85
for still images projected in a bright room Best for customizing a color mode using manual Color Adjustment settings in the Image menu Parent topic: Color Mode Turning On Auto Iris you project. 1. Turn on the projector and switch to the image source you want to use. 2. Press the Menu button. 85 - Epson PowerLite D6250 | User's Guide - Page 86
on the remote control to adjust the volume as you project a presentation with audio. The volume buttons control the projector's internal speaker system or any external speakers you connected to the projector. You must adjust the volume separately for each connected input source. 1. Turn on the - Epson PowerLite D6250 | User's Guide - Page 87
• Display individual images • Present a slide show of all images in a folder Parent topic: Projecting a Slide Show Supported Slideshow File Types You can project these types of files using the projector's Slideshow feature. Note: For best results, place your files on media that is formatted in FAT16 - Epson PowerLite D6250 | User's Guide - Page 88
file resolution is not above 1280 × 800 Parent topic: Projecting a Slide Show Starting a Slide Show or Presentation After connecting a USB device to the projector, you can switch to the USB input source and start your slide show or presentation. Note: You can change the Slideshow operation options - Epson PowerLite D6250 | User's Guide - Page 89
arrow button. • To move to the next or previous image, press the left or right arrow button. 5. To stop the display, follow the on-screen instructions or press the Esc button. Slideshow Display Options Parent topic: Projecting a Slide Show Related tasks Disconnecting a USB Device or Camera From the - Epson PowerLite D6250 | User's Guide - Page 90
Slideshow Display Options You can select these display options when using the projector's Slideshow feature. Option Display order Sort Order Continuous Play Screen switching time Available settings Name order Date order In Ascending In Descending On Off No - Epson PowerLite D6250 | User's Guide - Page 91
Parent topic: Starting a Slide Show or Presentation 91 - Epson PowerLite D6250 | User's Guide - Page 92
Follow the instructions in these sections to use your projector's feature adjustments. Shutting Off the Picture and Sound Temporarily Stopping Video Action Temporarily Zooming Into and Out of Images Projector Security Features Projector Identification System for Multiple Projector Control Projecting - Epson PowerLite D6250 | User's Guide - Page 93
button on the remote control to stop the video action. 2. To restart the video action in progress, press Freeze again. Parent topic: Adjusting Projector Features Zooming Into and Out of Images You can draw attention to parts of a presentation by zooming into a portion of the image and enlarging - Epson PowerLite D6250 | User's Guide - Page 94
the E-Zoom - button as necessary. • To return to the original image size, press Esc. Parent topic: Adjusting Projector Features Projector Security Features You can secure your projector to prevent theft or unintended use by setting up the following security features: • Password security to prevent - Epson PowerLite D6250 | User's Guide - Page 95
Password Security Types You can set up these types of password security using one shared password: • Power On Protect password prevents anyone from using the projector without first entering a password. • User's Logo Protect password prevents anyone from changing the custom screen the - Epson PowerLite D6250 | User's Guide - Page 96
You see the prompt "Change the password?". 3. Select Yes and press Enter. 4. Hold down the Num button on the remote control and use the numeric buttons to set a four-digit password. The password displays as **** as you enter it. Then you see the confirmation prompt. 5. Enter the password again. You - Epson PowerLite D6250 | User's Guide - Page 97
to network settings, select Network Protect, press Enter, select On, press Enter again, and press Esc. You can attach the Password Protect sticker to the projector as an additional theft deterrent. Note: Be sure to keep the remote control in a safe place; if you lose it, you will not be able - Epson PowerLite D6250 | User's Guide - Page 98
. • If the password is incorrect three times, you see a message that the projector is locked and a request code. Write down the code, turn the projector off, and disconnect the power cord from the projector. Then reconnect the power cord, turn the projector back on, and enter the password again. 98 - Epson PowerLite D6250 | User's Guide - Page 99
30 times in a row, the projector remains locked. You must contact Epson for service and provide the request code displayed with the locking message. Parent topic: Password Security Types Saving a User's Logo Image to Display You can transfer an image to the projector and then display it whenever the - Epson PowerLite D6250 | User's Guide - Page 100
screen: • To display it whenever there is no input signal, select Display Background and set it to Logo. • To display it whenever you turn the projector on, select Startup Screen and set it to On. • To display it whenever you press the A/V Mute button, select A/V Mute and set it to Logo - Epson PowerLite D6250 | User's Guide - Page 101
Enter. 3. Select the Control Panel Lock setting and press Enter. 4. Select one of these lock types and press Enter: • To lock all of the projector's buttons, select Full Lock. • To lock all buttons except the power button, select Partial Lock. You see a confirmation prompt. 5. Select Yes and press - Epson PowerLite D6250 | User's Guide - Page 102
can install two types of security cables on the projector to deter theft. • Use the security slot on the back of the projector to attach a Kensington Microsaver Security system, available from Epson. • Use the security cable attachment point on the projector to attach a wire cable and secure it to - Epson PowerLite D6250 | User's Guide - Page 103
to zero by default so it can operate any compatible projector. If you want to set the remote control to operate only a particular projector, you need to set the remote control's ID to match the projector's ID. 1. Turn on the projector you want the remote control to operate with exclusively. 2. Make - Epson PowerLite D6250 | User's Guide - Page 104
. Note: You must set the remote control ID to match the projector ID each time you turn on the projector you have set it to control. Parent topic: Projector Identification System for Multiple Projector Control Matching Multiple-Projector Display Quality You can match the display quality of multiple - Epson PowerLite D6250 | User's Guide - Page 105
Enter. (You may need to switch the remote control ID back and forth to make adjustments to each projector in all of these steps.) 11. Change the Adjustment Level setting to 5 on each projector, but this time match the lighter display to the darker one. 12. Adjust the Brightness Correct. setting on - Epson PowerLite D6250 | User's Guide - Page 106
image sources next to each other. You can control the split screen feature using the remote control or the projector menus. Note: While you use the split screen feature, other projector features may not be available and some settings may be automatically applied to both images. 1. Press the Split - Epson PowerLite D6250 | User's Guide - Page 107
hear audio from the largest screen or the left screen. 7. To exit the split screen feature, press the Split or Esc button. Parent topic: Adjusting Projector Features Related references Input Signal Settings - Signal Menu 107 - Epson PowerLite D6250 | User's Guide - Page 108
Adjusting the Menu Settings Follow the instructions in these sections to access the projector menu system and change projector settings. Note: The Network menu does not appear on non-network projector models. Using the Projector's Menus Image Quality Settings - Image Menu Input Signal Settings - - Epson PowerLite D6250 | User's Guide - Page 109
You see the menu screen displaying the Image menu settings. 2. Press the up or down arrow buttons to move through the menus listed on the left. The settings for each menu are displayed on the right. Note: The available settings depend on the current input source. 3. To change settings in the - Epson PowerLite D6250 | User's Guide - Page 110
8. Press Menu or Esc to exit the menus. Parent topic: Adjusting the Menu Settings Image Quality Settings - Image Menu Settings on the Image menu let you adjust the quality of your image for the input source you are currently using. The available settings depend on the currently selected input source - Epson PowerLite D6250 | User's Guide - Page 111
brightness. To change the lamp brightness mode, use the Power Consumption setting. Parent topic: Adjusting the Menu Settings Related references Available Color Modes Input Signal Settings - Signal Menu Normally the projector detects and optimizes the input signal settings automatically. If you need - Epson PowerLite D6250 | User's Guide - Page 112
Note: You can restore the default settings of the Position, Tracking, and Sync settings by pressing the Auto button on the remote control. To change settings for an input source, make sure the source is connected and select that source. Setting Auto Setup Resolution Tracking Sync Options On Off - Epson PowerLite D6250 | User's Guide - Page 113
Setting Position Progressive Noise Reduction HDMI Video Range Input Signal Video Signal Options Up, down, left, right Off Video Film/Auto Off NR1 NR2 Normal Expanded Auto Auto RGB Component Auto Various video standards Description Adjusts the image location on the screen Sets whether to convert - Epson PowerLite D6250 | User's Guide - Page 114
projected image ratio to make the edges visible by a selectable percentage or automatically Parent topic: Adjusting the Menu Settings Related references Available Image Aspect Ratios Projector Feature Settings - Settings Menu Options on the Settings menu let you customize various - Epson PowerLite D6250 | User's Guide - Page 115
to rectangular (horizontally and vertically) H/V Keystone: lets you manually correct horizontal and vertical sides Quick Corner: select to projector lamp Normal: sets maximum lamp brightness ECO: reduces lamp brightness and fan noise, and saves power and lamp life Adjusts the volume of projector's - Epson PowerLite D6250 | User's Guide - Page 116
zooming the image and correcting image shape (press Esc to cancel pattern display) Parent topic: Adjusting the Menu Settings Related tasks Projecting Two Images Simultaneously Projector Setup Settings - Extended Menu Settings on the Extended menu let you customize various - Epson PowerLite D6250 | User's Guide - Page 117
Background: selects the screen color or logo to display when no signal is received Startup Screen: controls whether a special screen appears when the projector starts up A/V Mute: selects the screen color or logo to display when A/V Mute is turned on Controls use of closed captions and selects - Epson PowerLite D6250 | User's Guide - Page 118
the interval for Sleep Mode Trigger Out: outputs a DC 12V signal from the 3.5 mm mini-jack Trigger Out port whenever the projector is turned on High Altitude Mode: regulates the projector's operating temperature at altitudes above 4921 feet (1500 m) Selects whether the following can occur when the - Epson PowerLite D6250 | User's Guide - Page 119
: sets length of the interval between cleaning notices Assigns an ID for the projector when you use multiple projectors Matches display qualities and colors of multiple projectors Selects the language for projector menu and message displays (not changed by Reset option) Parent topic: Adjusting the - Epson PowerLite D6250 | User's Guide - Page 120
Setting Net. Info - Wireless LAN Net. Info - Wired LAN Options Connection mode Antenna level Projector Name SSID DHCP IP Address Subnet Mask Gateway Address MAC Address Region Code Projector Name DHCP IP Address Subnet Mask Gateway Address MAC Address 120 Description Displays wireless network - Epson PowerLite D6250 | User's Guide - Page 121
Display - Info Menu You can display information about the projector and input sources by viewing the Info menu. However, you cannot change any settings in the menu. Note: Available settings depend on the current input source. The lamp usage timer does not register any hours until you have - Epson PowerLite D6250 | User's Guide - Page 122
Displays information that may be needed by a service technician Displays information about projector problems that may be needed by a service technician Displays the projector's serial number Displays the Event ID number corresponding to a specific projector problem; see the list of Event ID codes - Epson PowerLite D6250 | User's Guide - Page 123
A communication error has occurred. Try restarting the EasyMP Network Projection program and restarting your projector. If that does not solve the problem, contact Epson for help. Parent topic: Projector Information Display - Info Menu Projector Reset Options - Reset Menu You can reset most of the - Epson PowerLite D6250 | User's Guide - Page 124
You can also reset the projector's lamp usage timer to zero when you replace the lamp using the Reset Lamp Hours option. You cannot reset the following settings using the Reset All option: • Input Signal • User's Logo • Language • Network menu items • Lamp Hours • Password • User Button • Multi- - Epson PowerLite D6250 | User's Guide - Page 125
product yourself, except as specifically explained in this manual. Refer all other servicing to qualified servicers. Cleaning the Lens Cover Glass Cleaning the Projector Case Air Filter and Vent Maintenance Projector Lamp Maintenance Replacing the Remote Control Batteries Parent topic: Maintaining - Epson PowerLite D6250 | User's Guide - Page 126
projector lamp may cause a fire. Parent topic: Projector Maintenance Cleaning the Projector Case Before cleaning the projector case, turn off the projector filter or vents, clean them as described in this manual. Dust clogs may cause the projector to overheat due to improper ventilation. Be sure to - Epson PowerLite D6250 | User's Guide - Page 127
Air Filter Replacing the Air Filter Parent topic: Projector Maintenance Cleaning the Air Filter Be sure to clean the projector's air filter if it gets dusty, if you see a message telling you to clean it, or if the Filter light flashes green. 1. Turn off the projector and unplug the power cord. 127 - Epson PowerLite D6250 | User's Guide - Page 128
2. Press down on the tabs on the air filter cover and open the cover. 3. Pull the air filter out of the projector. 128 - Epson PowerLite D6250 | User's Guide - Page 129
4. Tap each side of the air filter 4 to 5 times to shake off any excess dust. Caution: Do not use excessive force when tapping the air filter, or it may crack and become unusable. Do not rinse the air filter in water, or use any detergent or solvent to clean it. 5. Vacuum the front of the air filter - Epson PowerLite D6250 | User's Guide - Page 130
air filter is damaged, replace the air filter. 6. Place the air filter back in the projector as shown. 7. Close the air filter cover. Parent topic: Air Filter and Vent Maintenance Related references Projector Light Status Replacing the Air Filter You need to replace the air filter in the following - Epson PowerLite D6250 | User's Guide - Page 131
2. Press down on the tabs on the air filter cover and open the cover. 3. Pull the air filter out of the projector. Note: Air filters contain polypropylene. Dispose of used air filters according to local regulations. 131 - Epson PowerLite D6250 | User's Guide - Page 132
or starts to deteriorate • A message appears when you turn on the projector telling you to replace the lamp • The projector's lamp light is flashing orange Replacing the Lamp Resetting the Lamp Timer Parent topic: Projector Maintenance Related references Optional Equipment and Replacement Parts 132 - Epson PowerLite D6250 | User's Guide - Page 133
cool before replacing it to avoid injury. You can replace the lamp while the projector is mounted to the ceiling, if necessary. 1. Turn off the projector and unplug the power cord. 2. Allow the projector lamp to cool down for at least one hour. 3. Use the screwdriver included with the replacement - Epson PowerLite D6250 | User's Guide - Page 134
4. Slide the lamp cover out and lift it off. 5. Loosen the screws securing the lamp to the projector. The screws do not come all the way out. 134 - Epson PowerLite D6250 | User's Guide - Page 135
product contain mercury. Please consult your state and local regulations regarding disposal or recycling. Do not put in the trash. 7. Gently insert the new lamp into the projector. If it does not fit easily, make sure it is facing the right way. Press the handle down. Caution: Do not touch any glass - Epson PowerLite D6250 | User's Guide - Page 136
Push in the lamp firmly and tighten the screws to secure it. 9. Replace the lamp cover and tighten the screw to secure it. Note: Be sure the lamp cover is securely installed or the lamp will not come on. Reset the lamp timer to zero to keep track of the new lamp's usage. Parent topic: Projector Lamp - Epson PowerLite D6250 | User's Guide - Page 137
Related tasks Resetting the Lamp Timer Resetting the Lamp Timer You must reset the lamp timer after replacing the projector's lamp to clear the lamp replacement message and to keep track of lamp usage correctly. Note: Do not reset the lamp timer if you have not replaced the lamp to avoid inaccurate - Epson PowerLite D6250 | User's Guide - Page 138
two AA manganese or alkaline batteries. Replace the batteries as soon as they run out. Caution: Use only the type of batteries specified in this manual. Do not install batteries of different types, or mix new and old batteries. 1. Open the battery cover as shown. 2. Remove the old batteries. Warning - Epson PowerLite D6250 | User's Guide - Page 139
batteries to heat or flame. Keep batteries out of the reach of children; they are choking hazards and are very dangerous if swallowed. Parent topic: Projector Maintenance Related references Remote Control Operation 139 - Epson PowerLite D6250 | User's Guide - Page 140
it and mark the box "Fragile". • When shipping the projector for repairs, place it in its original packing materials, if possible, or use equivalent materials with cushioning around the projector. Mark the box "Fragile". Note: Epson shall not be liable for any damages incurred during transportation - Epson PowerLite D6250 | User's Guide - Page 141
system can display information about common problems, if the projector is operating. • The solutions in this manual can help you solve many problems. If none of these solutions help, you can contact Epson for technical support. Parent topic: Solving Problems Projector Light Status The lights on the - Epson PowerLite D6250 | User's Guide - Page 142
light 3 Temperature light 4 Filter light Power light Lamp light Green Off Flashing green Off Orange Off Flashing orange Off Temperature light Off Off Off Off Off Preparing network monitoring or shutting down. (Wait for the light to remain orange before unplugging the projector.) 142 - Epson PowerLite D6250 | User's Guide - Page 143
at high altitude, turn on High Altitude Mode. • If overheating continues, replace the air filter. • If the problem persists, unplug the projector and contact Epson for help. Off Lamp has a problem. • Check to see if the lamp is burned out, broken, or installed incorrectly. Reseat or replace the - Epson PowerLite D6250 | User's Guide - Page 144
filter. • If the problem persists, unplug the projector and contact Epson for help. Replace the lamp right away to avoid damage. Do not continue using the projector. A fan or sensor has a problem. Turn the projector off, unplug it, and contact Epson for help. Internal projector error or air exhaust - Epson PowerLite D6250 | User's Guide - Page 145
a pattern not listed in the table above, turn the projector off, unplug it, and contact Epson for help. Parent topic: Solving Problems Related references Projector Setup Settings - Extended Menu Where to Get Help Related tasks Replacing the Lamp Cleaning the Air Filter Replacing the Air Filter Using - Epson PowerLite D6250 | User's Guide - Page 146
size from full screen mode. • For images projected over a network with Windows DirectX, turn off DirectX functions. Parent topic: Solving Image or Sound Problems Related references Projector Setup Settings - Extended Menu Image Quality Settings - Image Menu Input Signal Settings - Signal Menu 146 - Epson PowerLite D6250 | User's Guide - Page 147
PC Laptop Displaying From a Mac Laptop Parent topic: Solving Image or Sound Problems Displaying From a PC Laptop If you see the "No Signal" message projector, check the Windows Display utility to make sure the external monitor port is enabled. (See your computer or Windows manual for instructions - Epson PowerLite D6250 | User's Guide - Page 148
exceed the projector's resolution and frequency limit. If necessary, select a different display resolution for your computer. (See your computer manual for details.) Parent topic: Solving Image or Sound Problems Related references Input Signal Settings - Signal Menu Supported Video Display Formats - Epson PowerLite D6250 | User's Guide - Page 149
to adjust the image shape. • Adjust the Quick Corner setting to correct the image shape. Parent topic: Solving Image or Sound Problems Related references Projector Parts - Control Panel Related tasks Correcting Image Shape With Quick Corner Solutions When the Image Contains Noise or Static If the - Epson PowerLite D6250 | User's Guide - Page 150
any bands or overall blurriness remains, display a uniformly patterned image on the screen and manually adjust the Tracking and Sync settings. Parent topic: Solving Image or Sound Problems Related references Input Signal Settings - Signal Menu Image Quality Settings - Image Menu Projection Distance - Epson PowerLite D6250 | User's Guide - Page 151
computers, check the color balance of your computer's display. (See your computer manual for details.) • If the colors are incorrect from a video source, to replace the projector lamp soon. Parent topic: Solving Image or Sound Problems Related concepts Projector Lamp Maintenance Related references - Epson PowerLite D6250 | User's Guide - Page 152
be locked for security. Unlock the buttons or use the remote control to turn on the projector. • The power cord may be defective. Disconnect the cord and contact Epson. • If the projector's lamp shuts off unexpectedly, it may have entered sleep mode after a period of inactivity. Begin a presentation - Epson PowerLite D6250 | User's Guide - Page 153
or change the ID setting. • If you lose the remote control, you can order another one from Epson. Parent topic: Solving Projector or Remote Control Operation Problems Related references Remote Control Operation Projector Feature Settings - Settings Menu Optional Equipment and Replacement Parts 153 - Epson PowerLite D6250 | User's Guide - Page 154
support services, use the following support options. Internet Support Visit Epson's support website at www.epson.com/support (U.S.) or www.epson.ca/support (Canada) for solutions to common problems with your projector. You can download utilities and documentation, get FAQs and troubleshooting - Epson PowerLite D6250 | User's Guide - Page 155
the included Epson PrivateLine Support card. This is the fastest way of speaking to a live representative, and it's free. This service is available 6 AM to 6 PM, Pacific Time, Monday through Friday, for the duration of your warranty period. You may also speak with a projector support specialist by - Epson PowerLite D6250 | User's Guide - Page 156
and Approvals Specifications Supported Video Display Formats General Projector Specifications Type of display Resolution Lens Color reproduction Brightness Poly-silicon TFT active matrix PowerLite D6150/D6250: 1024 x 768 pixels (XGA) PowerLite D6155W: 1280 x 800 pixels (WXGA) F=1.51 to 1.99 - Epson PowerLite D6250 | User's Guide - Page 157
D6150/D6250: 30 to 300 inches (0.8 to 7.6 m) PowerLite D6155W: 29 to 280 inches (0.7 to 7.1 m) PowerLite D6150/D6250: 2.69 to 45.44 feet (0.82 to 13.85 m) PowerLite D6155W: 2.76 to 44.95 feet (0.84 to 13.70 m) Front, rear, ceiling-mounted PowerLite D6150/D6250: 4:3 PowerLite D6155W: 16:10 Manual 157 - Epson PowerLite D6250 | User's Guide - Page 158
Zoom adjustment Manual Zoom ratio 1:1.6 (Tele-to-Wide) Internal sound system 5 W monaural or Epson document camera display Parent topic: Technical Specifications Projector Lamp Specifications Type Power consumption UHE (Ultra High Efficiency) PowerLite D6150: 230 W PowerLite D6155W/D6250: - Epson PowerLite D6250 | User's Guide - Page 159
mode: Up to about 6000 hours PowerLite D6155W/D6250: Normal Power Consumption mode: Up to about 3000 hours ECO Power Consumption mode: Up to about 4000 hours Note: Turn off this product when not in use to prolong the life of the projector. Lamp life will vary depending upon mode selected - Epson PowerLite D6250 | User's Guide - Page 160
kg) Parent topic: Technical Specifications Projector Electrical Specifications Rated frequency Power supply Power consumption (110 to 120 V) 50/60 Hz 110 to 240 VAC ±10% PowerLite D6150: 3.0 to 1.5 A PowerLite D6155W/D6250: 3.6 to 1.8 A Operating: PowerLite D6150: Normal Power Consumption mode - Epson PowerLite D6250 | User's Guide - Page 161
Power Consumption mode: 235 W PowerLite D6155W/D6250: Normal Power Consumption mode: 380 W ECO Power Consumption mode: 311 W Standby (all models): 0.38 W (Communication Off), 6.5 W (Communication On) Parent topic: Technical Specifications Projector Environmental Specifications Temperature Humidity - Epson PowerLite D6250 | User's Guide - Page 162
projector includes Epson's SizeWise chip that supports other computer display resolutions, so your image will be resized to fit automatically. Your computer's monitor or video card refresh rate (vertical frequency) must be compatible with the projector. (See your computer or video card manual for - Epson PowerLite D6250 | User's Guide - Page 163
(480p) SDTV (576p) HDTV (720p) HDTV (1080i) HDMI input signals VGA SVGA XGA WXGA SXGA SXGA+ UXGA SDTV (480i/480p) SDTV (576i/576p) HDTV (720p) HDTV (1080i) × 1080 ** Available only with PowerLite D6155W when using the Wide option as the Resolution setting Parent topic: Technical Specifications 163 - Epson PowerLite D6250 | User's Guide - Page 164
cover on the projector, except the lamp and filter covers. Dangerous electrical voltages inside the projector can severely injure you. Except as specifically explained in this User's Guide, do not attempt to service this product yourself. Refer all servicing to qualified service personnel. Warning - Epson PowerLite D6250 | User's Guide - Page 165
source may result in fire or electric shock. If you are not sure of the power available, consult your dealer or power company. • Place the projector near a wall outlet where the plug can be easily unplugged. • Take the following precautions when handling the plug: Do not hold the plug with wet - Epson PowerLite D6250 | User's Guide - Page 166
. Refer all repairs to qualified service personnel. • Unplug the projector from the wall outlet and refer servicing to qualified service personnel under the following conditions: if it does not operate normally when you follow the operating instructions, or exhibits a distinct change in performance - Epson PowerLite D6250 | User's Guide - Page 167
mouth, seek medical advice immediately. • If the projector is mounted overhead and the lamp breaks, be careful to prevent pieces of glass from falling into energy and, if not installed and used in accordance with the instructions, may cause harmful interference to radio or television reception. However - Epson PowerLite D6250 | User's Guide - Page 168
. PowerLite®, PrivateLine®, and Accolade® are registered trademarks; SizeWiseTM , DuetTM , and BrightLink SoloTM are trademarks; and Epson StoreSM and Extra CareSM are service marks of Epson America, Inc. WPATM and WPA2TM are trademarks of the Wi-Fi Alliance. HDMI and High-Definition Multimedia - Epson PowerLite D6250 | User's Guide - Page 169
GPL Programs, please see the "EPSON Projector Contact List" in the User's Guide, and contact the customer support of your region. These GPL gcc-4.3.3) linux-2.6.27 patches udhcp 0.9.8 uvc rev.219 wireless_tools 29 EPSON original drivers The GNU General Public License Version 2 is as follows. - Epson PowerLite D6250 | User's Guide - Page 170
have the freedom to distribute copies of free software (and charge for this service if you wish), that you receive source code or can get it if to know that what they have is not the original, so that any problems introduced by others will not reflect on the original authors' reputations. Finally, - Epson PowerLite D6250 | User's Guide - Page 171
Activities other than copying, distribution and modification are not covered by this License; they are outside its scope. The act of running the Program is not restricted, and the output from the Program is covered only if its contents constitute a work based on the Program (independent of having - Epson PowerLite D6250 | User's Guide - Page 172
In addition, mere aggregation of another work not based on the Program with the Program (or with a work based on the Program) on a volume of a storage or distribution medium does not bring the other work under the scope of this License. 3. You may copy and distribute the Program (or a work based on - Epson PowerLite D6250 | User's Guide - Page 173
License from time to time. Such new versions will be similar in spirit to the present version, but may differ in detail to address new problems or concerns. Each version is given a distinguishing version number. If the Program specifies a version number of this License which applies to it and "any - Epson PowerLite D6250 | User's Guide - Page 174
Foundation; we sometimes make exceptions for this. Our decision will be guided by the two goals of preserving the free status of all derivatives SHOULD THE PROGRAM PROVE DEFECTIVE, YOU ASSUME THE COST OF ALL NECESSARY SERVICING, REPAIR OR CORRECTION. 12. IN NO EVENT UNLESS REQUIRED BY APPLICABLE LAW - Epson PowerLite D6250 | User's Guide - Page 175
code of the LGPL Programs until five (5) years after the discontinuation of same model of this projector product. If you desire to receive the source code of the LGPL Programs, please see the "EPSON Projector Contact List" in the User's Guide, and contact the customer support of your region. 175 - Epson PowerLite D6250 | User's Guide - Page 176
price. Our General Public Licenses are designed to make sure that you have the freedom to distribute copies of free software (and charge for this service if you wish); that you receive source code or can get it if you want it; that you can change the software and use pieces - Epson PowerLite D6250 | User's Guide - Page 177
on, the recipients should know that what they have is not the original version, so that the original author's reputation will not be affected by problems that might be introduced by others. Finally, software patents pose a constant threat to the existence of any free program. We wish to make sure - Epson PowerLite D6250 | User's Guide - Page 178
In other cases, permission to use a particular library in non-free programs enables a greater number of people to use a large body of free software. For example, permission to use the GNU C Library in nonfree programs enables many more people to use the whole GNU operating system, as well as its - Epson PowerLite D6250 | User's Guide - Page 179
You may charge a fee for the physical act of transferring a copy, and you may at your option offer warranty protection in exchange for a fee. 2. You may modify your copy or copies of the Library or any portion of it, thus forming a work based on the Library, and copy and distribute such - Epson PowerLite D6250 | User's Guide - Page 180
Once this change is made in a given copy, it is irreversible for that copy, so the ordinary GNU General Public License applies to all subsequent copies and derivative works made from that copy. This option is useful when you wish to copy part of the code of the Library into a program that is not a - Epson PowerLite D6250 | User's Guide - Page 181
during execution displays copyright notices, you must include the copyright notice for the Library among them, as well as a reference directing the user to the copy of this License. Also, you must do one of these things: a) Accompany the work with the complete corresponding machine-readable source - Epson PowerLite D6250 | User's Guide - Page 182
b) Give prominent notice with the combined library of the fact that part of it is a work based on the Library, and explaining where to find the accompanying uncombined form of the same work. 8. You may not copy, modify, sublicense, link with, or distribute the Library except as expressly provided - Epson PowerLite D6250 | User's Guide - Page 183
, but may differ in detail to address new problems or concerns. Each version is given a distinguishing version exceptions for this. Our decision will be guided by the two goals of preserving the free DEFECTIVE, YOU ASSUME THE COST OF ALL NECESSARY SERVICING, REPAIR OR CORRECTION. 16. IN NO EVENT - Epson PowerLite D6250 | User's Guide - Page 184
1 April 1990 Ty Coon, President of Vice That's all there is to it! BSD License (Berkeley Software Distribution License) This projector product includes the open source software program "University of California, Berkeley License (Berkeley Software Distribution License)" which applies the terms and - Epson PowerLite D6250 | User's Guide - Page 185
(INCLUDING, BUT NOT LIMITED TO, PROCUREMENT OF SUBSTITUTE GOODS OR SERVICES; LOSS OF USE, DATA , OR PROFITS; OR BUSINESS INTERRUPTION) , EVEN IF ADVISED OF THE POSSIBILITY OF SUCH DAMAGE. libjpeg This projector product includes the open source software program "libjpeg" which applies the terms - Epson PowerLite D6250 | User's Guide - Page 186
License terms of conditions of each program which are provided by owner of the copyright to the "libjpeg" are as follows. Copyright ©) 1994-1997, Thomas G. Lane . This file is part of the Independent JPEG Group's software. For conditions of distribution and use, see the accompanying README file. - Epson PowerLite D6250 | User's Guide - Page 187
spec is covered by patents owned by IBM , AT&T, and Mitsubishi. Hence arithmetic coding cannot legally be used without obtaining one or more licenses. For this reason, support . GIF(sm) is a Service Mark property of CompuServe Incorporated." libpng This projector product includes the open source - Epson PowerLite D6250 | User's Guide - Page 188
License terms of conditions of each program which are provided by owner of the copyright to the "libpng" are as follows. For conditions of distribution and use, see copyright notice in png.h Copyright ©) 1998-2004 Glenn Randers-Pehrson (Version 0.96 Copyright ©) 1996, 1997 Andreas Dilger) (Version - Epson PowerLite D6250 | User's Guide - Page 189
. The Contributing Authors and Group 42, Inc. specifically permit, without fee, and encourage the use of this source code as a component to supporting the PNG file format in commercial products. If you use this source code in a product, acknowledgment is not required but would be appreciated - Epson PowerLite D6250 | User's Guide - Page 190
Open Source is a certification mark of the Open Source Initiative. Glenn Randers -Pehrson [email protected] September 12, 2004 zlib This projector product includes the open source software program "zlib" which applies the terms and conditions provided by owner of the copyright to the - Epson PowerLite D6250 | User's Guide - Page 191
redistribute modified sources, we would appreciate that you include in the file ChangeLog history information documenting your changes. libmd5-rfc This projector product includes the open source software program "libmd5-rfc" which applies the terms and conditions provided by owner of the copyright - Epson PowerLite D6250 | User's Guide - Page 192
that follows (in reverse chronological order): 2002-04-13 lpd Removed support for non- ANSI compilers; removed references to Ghostscript; clarified derivation from >. 1999-05-03 lpd Original version. mDNSResponder This projector product includes the open source software program "mDNSResponder" which - Epson PowerLite D6250 | User's Guide - Page 193
otherwise, or (ii) ownership of fifty percent (50%) or more of the outstanding shares, or (iii) beneficial ownership of such entity. "You" (or "Your") shall mean an individual or Legal Entity exercising permissions granted by this License. "Source" form shall mean the preferred form for making - Epson PowerLite D6250 | User's Guide - Page 194
you may have executed with Licensor regarding such Contributions. 6. Trademarks. This License does not grant permission to use the trade names, trademarks, service marks, or product names of the Licensor, except as required for reasonable and customary use in describing the origin of the Work and - Epson PowerLite D6250 | User's Guide - Page 195
Additional Liability. While redistributing the Work or Derivative Works thereof, You may choose to offer, and charge a fee for, acceptance of support, warranty, indemnity, or other liability obligations and/or rights consistent with this License. However, in accepting such obligations, You may act - Epson PowerLite D6250 | User's Guide - Page 196
or alterations to this product, or (excluding the U.S.) failure to strictly comply with Seiko Epson Corporation's operating and maintenance instructions. Seiko Epson Corporation shall not be liable for any damages or problems arising from the use of any options or any consumable products other than
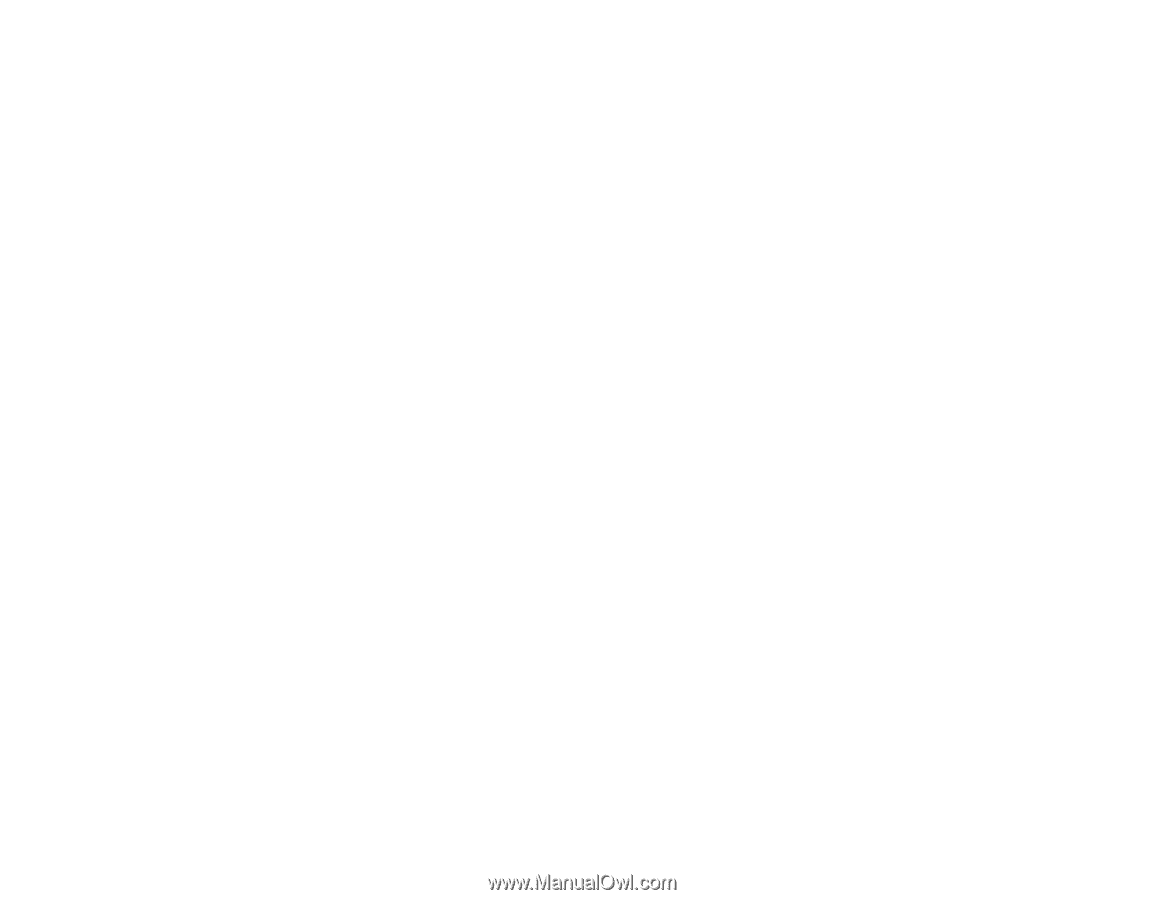
PowerLite
®
D6150/D6155W/D6250
User's Guide