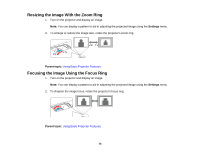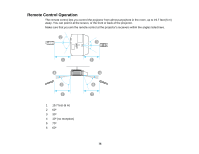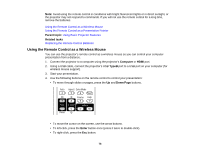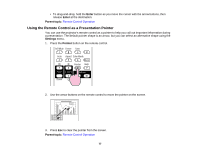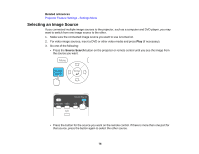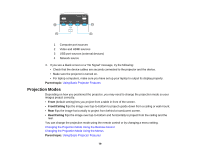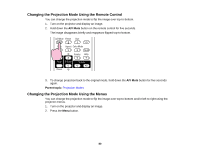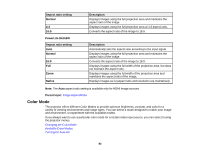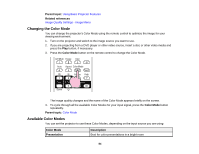Epson PowerLite D6250 User's Guide - Page 79
Projection Modes, Parent topic, Front, Front/Ceiling, Rear/Ceiling
 |
View all Epson PowerLite D6250 manuals
Add to My Manuals
Save this manual to your list of manuals |
Page 79 highlights
1 Computer port sources 2 Video and HDMI sources 3 USB port sources (external devices) 4 Network source 4. If you see a blank screen or a "No Signal" message, try the following: • Check that the device cables are securely connected to the projector and the device. • Make sure the projector is turned on. • For laptop computers, make sure you have set up your laptop to output its display properly. Parent topic: Using Basic Projector Features Projection Modes Depending on how you positioned the projector, you may need to change the projection mode so your images project correctly. • Front (default setting) lets you project from a table in front of the screen. • Front/Ceiling flips the image over top-to-bottom to project upside-down from a ceiling or wall mount. • Rear flips the image horizontally to project from behind a translucent screen. • Rear/Ceiling flips the image over top-to-bottom and horizontally to project from the ceiling and the rear. You can change the projection mode using the remote control or by changing a menu setting. Changing the Projection Mode Using the Remote Control Changing the Projection Mode Using the Menus Parent topic: Using Basic Projector Features 79