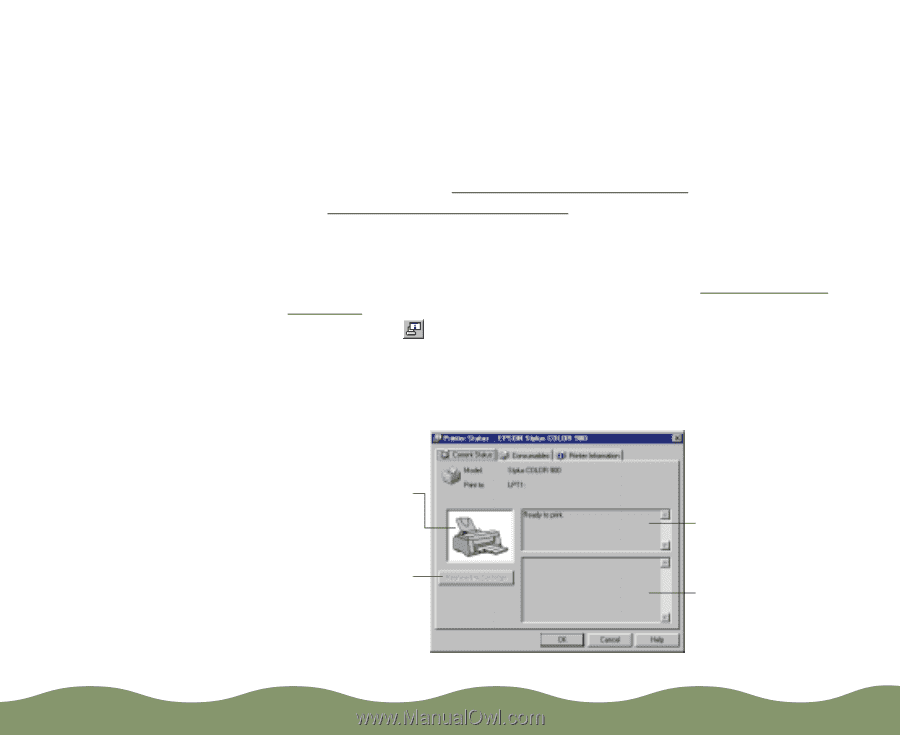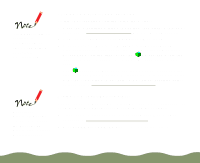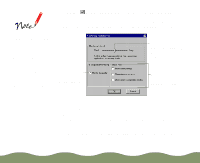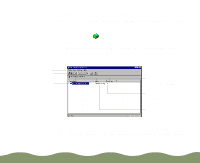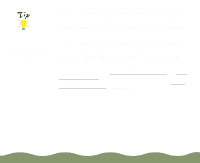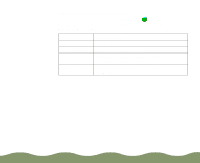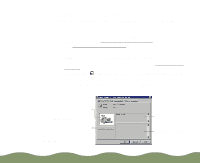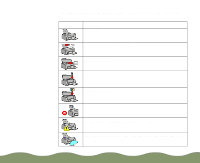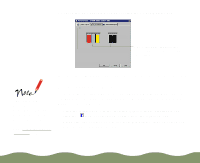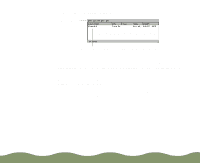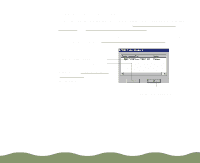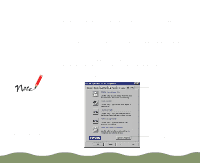Epson Stylus COLOR 900G User Manual - Page 102
Using the Printer Status Window, Managing Print Jobs,
 |
View all Epson Stylus COLOR 900G manuals
Add to My Manuals
Save this manual to your list of manuals |
Page 102 highlights
Using the Printer Status Window For more details on the status of your printer, you can use the Printer Status window. You can access the Printer Status window in different ways, depending on whether or not you're currently printing. If you're currently printing, click the Details button on either the Progress Meter (see Displaying the Progress Meter) or the Status Alert (see Using the Status Alert Window). If you're not currently printing, access your printer software, click the Utility tab; then click the EPSON Status Monitor 2 icon. You can also open Status Monitor 2 as described in Opening Status Monitor 2, and click your printer name in the Installed Printers list. Then click the Printer Status icon or select Printer Status from the Printer menu. You see the Printer Status window. The Current Status tab gives printing status and troubleshooting tips. Printer graphic changes to reflect the printer status (see table below) If your printer runs out of ink, click this button to display cartridge replacement instructions Managing Print Jobs Printer status messages appear here If an error occurs, troubleshooting tips appear here Page 101