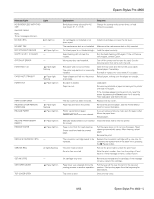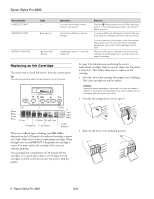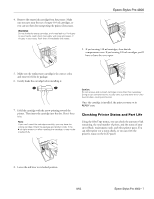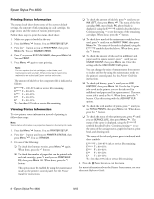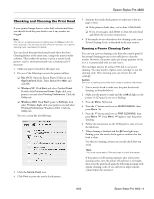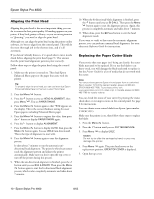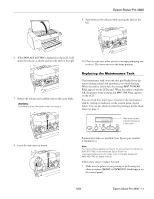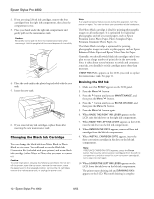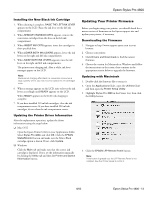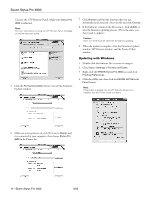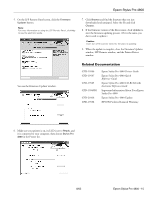Epson Stylus Pro 4800 Portrait Edition Product Information Guide - Page 10
Aligning the Print Head, Replacing the Paper Cutter Blade, C12C815291.
 |
View all Epson Stylus Pro 4800 Portrait Edition manuals
Add to My Manuals
Save this manual to your list of manuals |
Page 10 highlights
Epson Stylus Pro 4800 Aligning the Print Head Aligning the print head is the most important thing you can do to ensure the best print quality. If banding appears on your prints, if they look grainy or blurry, or you see misregistration or "ghosting," you need to align the print head. Although you can align the print head using the printer utility software, it's best to align from the control panel. This will do the most thorough job in the shortest time, and it's all automatic. If you haven't already done so, it's a good idea to run a nozzle check before aligning the print head (page 9). This ensures that the print head alignment patterns print correctly. Follow these steps to align the print head using the control panel: 1. Make sure the printer is turned on. Then load Epson Enhanced Matte paper or the paper that came with the printer. Tip: To properly align the print head, you can use letter-size Epson Enhanced Matte Paper or Premium Luster Photo Paper. 2. Press the Menu button. 3. Press the button so you see HEAD ALIGNMENT, then press Menu . You see PAPER THKNS. 4. Press the Menu button again so that *STD appears on the display. This is the correct thickness setting for most Epson papers, including Enhanced Matte paper. 5. Press the Menu button to register the value, then press the button to display PAPER THKNS again. 6. Press the button to display ALIGNMENT. 7. Press the Menu button to display AUTO, then press the Menu button again. You see UNI-D (uni-directional). This is the type of alignment to start with. 8. Press the Menu button again to start the alignment process. It takes about 7 minutes to run the automatic unidirectional head alignment. The printer's white beam sensor reads the alignment pattern and adjusts the printer automatically. Make sure you don't open the top cover or turn off the printer during this process. 9. When the uni-directional alignment is finished, press the button until you see BI-D 2-COLOR. Then press the Menu button again to start the bi-directional black alignment process, which is also completely automatic and takes about 7 minutes. 10. When the bi-directional black alignment is finished, press the button until you see BI-D ALL. Then press the Menu button again to start the alignment process. Again, this process is completely automatic and takes about 7 minutes. 11. When done, press the Pause button to exit the head alignment mode. If you want to verify or fine-tune the automatic alignment process, you can perform a manual head alignment. See your electronic Reference Guide for instructions. Replacing the Paper Cutter Blade If you notice that your paper isn't being cut cleanly, the cutter blade may need to be replaced. If you use the blade to cut heavy stock, you will damage the blade and need to replace it. See the Printer Guide for a list of media that do not work with the cutter. Note: You can purchase genuine Epson ink and paper from an authorized Epson reseller. To find the nearest reseller, please call 800-GOEPSON (800-463-7766). To purchase online, visit www.epsonstore.com (U.S. sales only). In Canada, please call (800) 463-7766 for reseller referral. You can check the status of your cutter by printing the status check sheet or viewing its status on the control panel. See page 8 for instructions. You can obtain a new cutter blade from Epson (part number C12C815291). Make sure the printer is on, then follow these steps to replace the blade: 1. Press the Menu button. 2. Press the button until you see CUTTER REPLACE. 3. Press Menu to display EXEC. Caution: Do not try to slide the carriage by hand, or you may damage the printer. 4. Press Menu again. The print head moves to the replacement position. OPEN TOP COVER is displayed. 5. Open the top cover. 10 - Epson Stylus Pro 4800 8/05