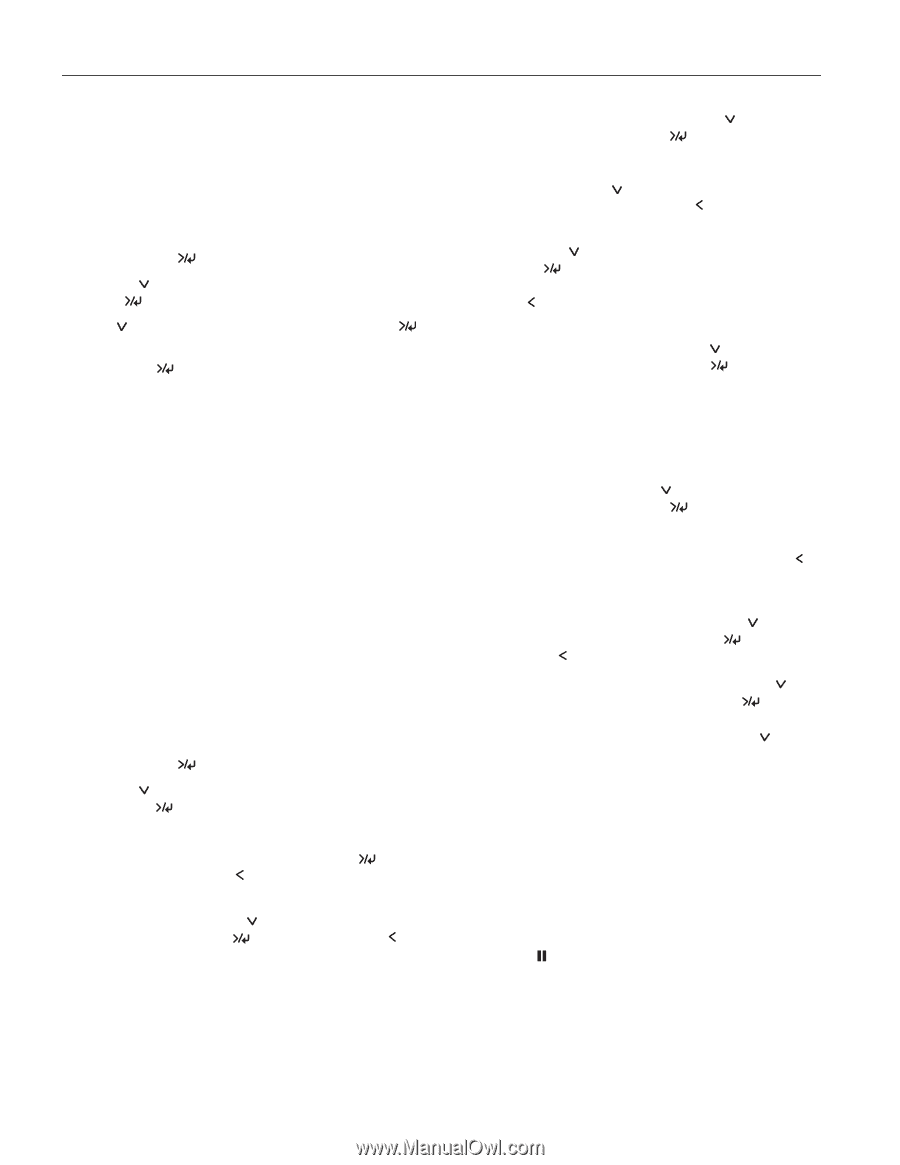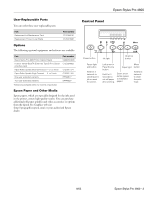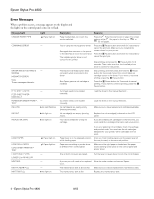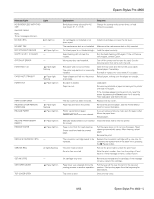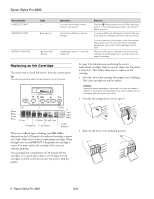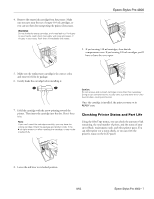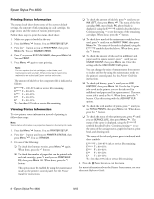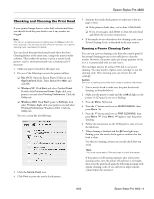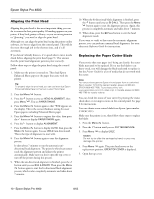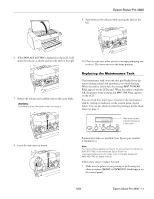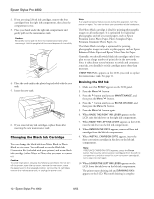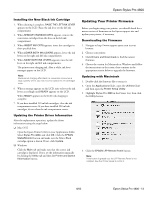Epson Stylus Pro 4800 Portrait Edition Product Information Guide - Page 8
Printing Status Information, Printer, Guide, Printer Guide, Reference Guide
 |
View all Epson Stylus Pro 4800 Portrait Edition manuals
Add to My Manuals
Save this manual to your list of manuals |
Page 8 highlights
Epson Stylus Pro 4800 Printing Status Information The status check sheet shows some of the current default settings, the amount of ink remaining in each cartridge, the page count, and the status of various printer parts. Follow these steps to print the status check sheet: 1. Make sure paper is loaded in the tray. 2. Press the Menu button. You see PRINTER SETUP. 3. Press the button so you see TEST PRINT, then press Menu . You see NOZZLE CHECK. 4. Press so you see STATUS CHECK, then press Menu . You see PRINT. 5. Press Menu again to start printing. Note: You can replace the ink cartridges, cutter blade, and maintenance tank yourself. Other printer parts need to be replaced by an authorized Epson service technician. The amount of ink left or the component life is indicated as follows: E*****F = 100-81% ink or service life remaining E**** F = 80-61% E*** F = 60-41% E** F = 40-21% E* F = 20-11% % = less than 10% ink or service life remaining Viewing Status Information To view printer status information instead of printing it, follow these steps: Note: Some status information is a projection based on the last print made. 1. Press the Menu button. You see PRINTER SETUP. 2. Press the button until you see PRINTER STATUS, then press Menu . You see VERSION. 3. Do one of the following: ❏ To check the firmware version, press Menu again. When done, press the button. ❏ To check the number of pages that can be printed with each ink cartridge, press until you see PRINTABLE PG, then press Menu . When done, press the button. This option must be enabled by using the maintenance mode on the printer's control panel. See the Printer Guide for instructions. ❏ To check the amount of ink left, press until you see INK LEFT, then press Menu . The status of the first cartridge (MK, matte black; PK, photo black) is displayed, using the E*****F symbols described above. Continue pressing to see the status of the remaining cartridges. When done, press the button. ❏ To check how much of the maintenance tank has been used, press until you see MAINT TANK, then press Menu . The status of the tank is displayed, using the E*****F symbols described above. When done, press the button. ❏ To check the amount of ink used (in milliliters) and paper used (in square meters), press until you see USAGE COUNT, then press Menu . Clear this setting with the USE COUNT CLR option. You can change the units of measurement from meters to inches and feet by using the maintenance mode on the printer's control panel. See the Printer Guide for instructions. ❏ To check job history, press until you see JOB HISTORY, then press Menu . For the last 10 print jobs saved in the printer, you see the ink used (in milliliters) and paper used (in square meters). The most recent job is saved as No. 0. When done, press the button. Clear this setting with the JOB HIST CLR option. ❏ To check the total number of prints, press until you see TOTAL PRINTS, then press Menu . When done, press the button. ❏ To check the status of other printer parts, press until you see SERVICE LIFE, then press Menu . The status of the cutter is displayed, using the E*****F symbols described below. Continue pressing to see the status of the carriage motor, paper feed motor, print head, and cleaning unit. The status of the ink and printer parts is indicated with these symbols: E*****F = 100-81% ink or service life remaining E**** F = 80-61% E*** F = 60-41% E** F = 40-21% E* F = 20-11% % = less than 10% ink or service life remaining 4. Press the Pause button to exit the menu. For more information about the Printer Status menu, see your electronic Reference Guide. 8 - Epson Stylus Pro 4800 8/05