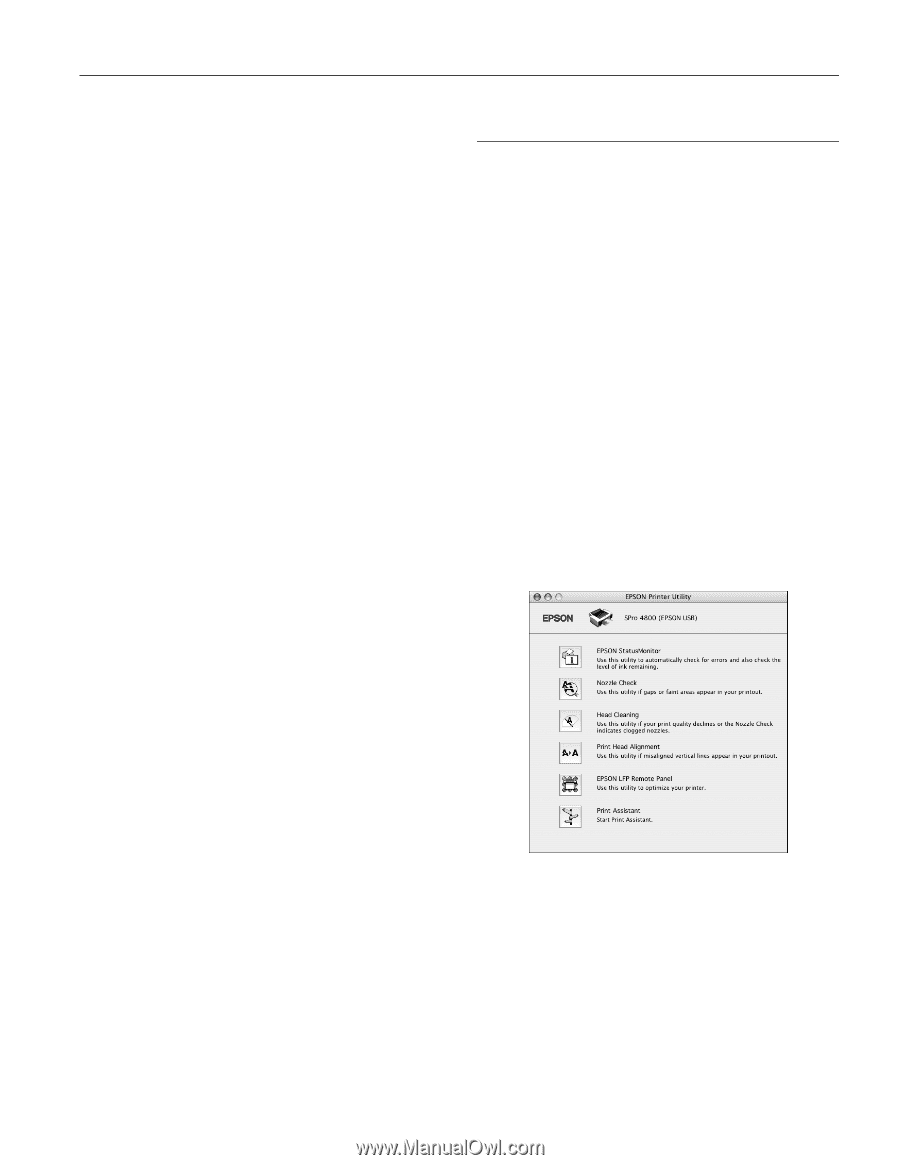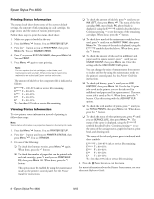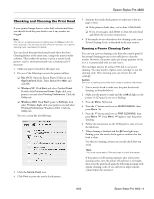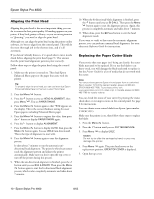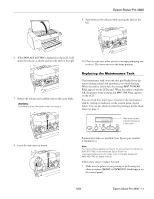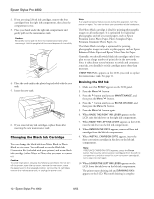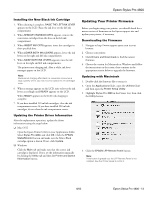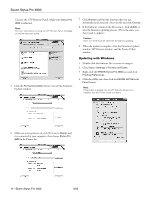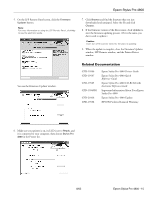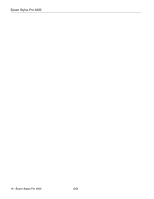Epson Stylus Pro 4800 Portrait Edition Product Information Guide - Page 13
Installing the New Black Ink Cartridge, Updating the Printer Driver Information
 |
View all Epson Stylus Pro 4800 Portrait Edition manuals
Add to My Manuals
Save this manual to your list of manuals |
Page 13 highlights
Epson Stylus Pro 4800 Installing the New Black Ink Cartridge 1. When draining is complete, RAISE THE LEFT INK LEVER appears on the LCD. Raise the ink lever on the left ink compartment. 2. When REMOVE CNVRSION CRTG appears, remove the conversion cartridges from the slots on the left ink compartment. 3. When INSERT INK CRTG appears, insert the cartridges in their specified slots. 4. When LOWER BOTH INK LEVERS appears, lower the ink levers on the right and left ink compartments. 5. When RAISE BOTH INK LEVERS appears, raise the ink lever on the right and left ink compartments. The printer starts charging ink. After a while, ink lever messages appear on the LCD. Note: Because ink charging after black ink conversion consumes a large quantity of ink, you may need to replace the ink cartridges soon. 6. When a message appears on the LCD, raise or lower the ink levers accordingly until READY appears on the LCD. When READY appears on the LCD, ink charging is complete. 7. If you have installed 110 ml ink cartridges, close the ink compartment covers. If you have installed 220 ml ink cartridges, do not close the ink compartment covers. Updating the Printer Driver Information After the replacement operation, update the driver information using the steps below. ❏ Mac OS X Open the Epson Printer Utility in your Applications folder. Select Stylus Pro 4800, and click OK. Click the EPSON StatusMonitor button and make sure the Matte Black cartridge option is shown. If not, click Update. ❏ Windows Click the Main tab and make sure that the correct ink cartridge is displayed. If not, set the information manually by clicking the Utility tab and then the Printer and Option Information button. Updating Your Printer Firmware Before you begin using your printer, you should check for a newer version of firmware on the Epson support site and update your printer, if necessary. Downloading the Firmware 1. Navigate to http://www.support.epson.com in your browser. 2. Choose your printer. 3. Click Drivers and Downloads to find the newest firmware. 4. Choose the version for Macintosh or Windows and follow the instructions on the screen, then continue in the appropriate section below to upgrade the firmware. Updating with Macintosh 1. Double-click the firmware file to extract it. 2. Open the Applications folder, open the Utilities folder and then open the Printer Setup Utility. 3. Highlight Stylus Pro 4800 in the Printer List, then click the Utility button. 4. Click the EPSON LFP Remote Panel button. Note: If the button is grayed out, the LFP Remote Panel is not installed. See the Printer Guide to install it. 8/05 Epson Stylus Pro 4800 - 13