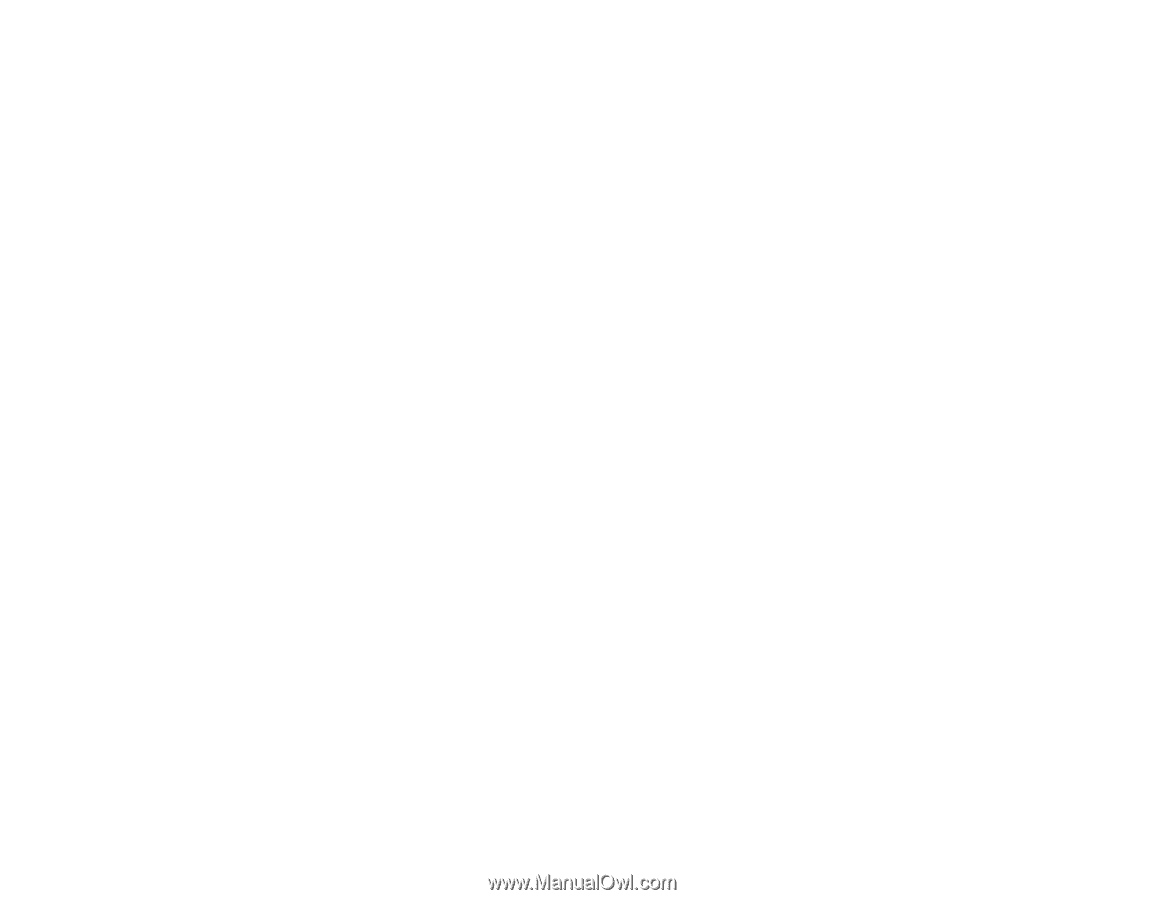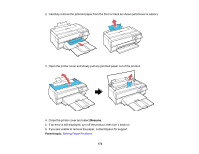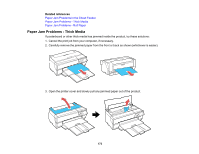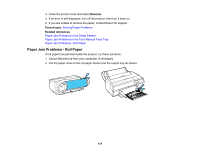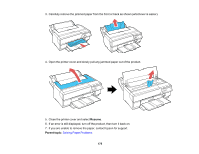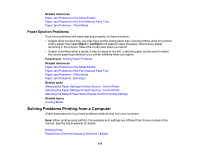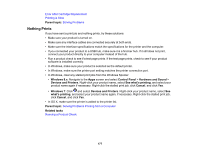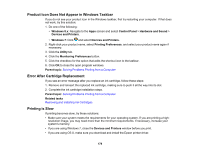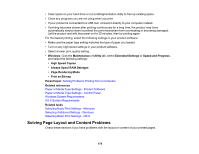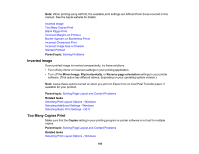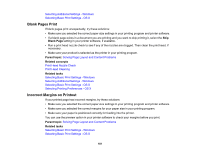Epson SureColor P800 User Manual - Page 176
Paper Ejection Problems, Solving Problems Printing from a Computer
 |
View all Epson SureColor P800 manuals
Add to My Manuals
Save this manual to your list of manuals |
Page 176 highlights
Related references Paper Jam Problems in the Sheet Feeder Paper Jam Problems in the Front Manual Feed Tray Paper Jam Problems - Thick Media Paper Ejection Problems If you have problems with paper ejecting properly, try these solutions: • If paper does not eject fully, you may have set the wrong paper size. Cancel printing using the product control panel, then select Eject or Cut/Eject (roll paper) to eject the paper. Remove any paper remaining in the product. Select the correct size when you reprint. • If paper is wrinkled when it ejects, it may be damp or too thin. Load new paper and be sure to select the correct paper type setting in your printer software when you reprint. Parent topic: Solving Paper Problems Related references Paper Jam Problems in the Sheet Feeder Paper Jam Problems in the Front Manual Feed Tray Paper Jam Problems - Thick Media Paper Jam Problems - Roll Paper Related tasks Selecting the Paper Settings for Each Source - Control Panel Selecting the Paper Settings for Each Source - Control Panel Selecting the Default Paper Setup Display and Error Notice Settings Related topics Loading Media Solving Problems Printing from a Computer Check these sections if you have problems while printing from your computer. Note: When printing using AirPrint, the available print settings are different from those covered in this manual. See the Apple website for details. Nothing Prints Product Icon Does Not Appear in Windows Taskbar 176