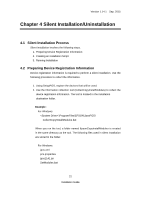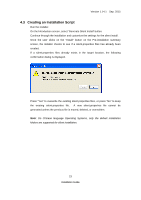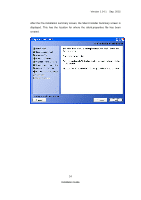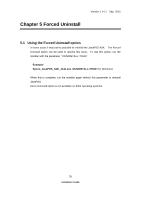Epson TM-m30 Installation Guide - Page 31
Windows Information, Configuring environment variables
 |
View all Epson TM-m30 manuals
Add to My Manuals
Save this manual to your list of manuals |
Page 31 highlights
Version 1.14.1 Sep. 2015 Chapter 6 Windows Information 6.1 Configuring environment variables Some environment variables need to be set on Window for application development. Note that the exact procedure for setting these variables depends on the version of windows that is being used. 1. Select the "Control Panel" from the "Start" menu. In the case of Windows 8 or 8.1, click Settings on the Charms Bar after the desktop is displayed. 2. Select "Performance and Maintenance" 3. Select "System". 4. Select the "Advanced" tab. 5. Press the "Environment Variables" button. 6. Search for "Path" in "System variables". 7. Select "Path" and press the "Edit" button. The "Edit System Variable" dialog is displayed. 8. Add the following path to the "Variable value:" field: /bin (e.g. "C:\Program Files\Java\jre7\bin") 9. Press the "OK" button to close the "Edit System Variable" dialog. 10. Press the "OK" button to close the "Environment Variables" dialog. 11. Press the "OK" button to close the "System Properties" dialog. If you open a new Command Prompt window, these settings will be applied. After the environment variables are set, the java version can be confirmed by typing the following in a Command Prompt window: java -version 27 Installation Guide