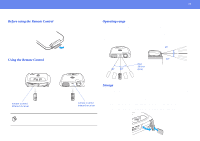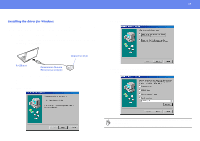Epson V11H128020 User Manual - Page 14
Connecting to a Computer, Compatible computers, Projecting images from a computer
 |
UPC - 010343847408
View all Epson V11H128020 manuals
Add to My Manuals
Save this manual to your list of manuals |
Page 14 highlights
Connecting to a Computer 14 Connecting to a Computer c When connecting, be sure to: • Turn off the power for both the projector and the computer. Damage may result if you try to make a connection when the power is switched on. • Check the connector types. Damage may result if you attempt to insert a connector into the incorrect port. Compatible computers Condition 1: Check that the computer has an image output port, such as an RGB port, monitor port or CRT port. Some computers with a built-in monitor and some notebook computers may not be compatible. Please refer to your computer manual for further details. Condition 2: The display frequency and resolution of the computer must correspond to that of the projector. See "Supported Display Resolutions" on page 64. Setup Press and hold the [Fn] key, followed by the appropriate function number key that lets you display on an external monitor. Refer to your computer's documentation for further details. ◗ It may take a few moments until the computer image is projected. ◗ In Windows, a dialog box may appear to alert you that new display hardware has been found. Follow the on-screen instructions to proceed. If you have any problems, check the troubleshooting chapter for possible solutions. See "Troubleshooting" on page 43. ◗ Depending on the PC, the monitor may go blank when using the external video output on the computer. Projecting images from a computer Different cables are used depending on whether the monitor port of your computer is a Mini D-Sub 15Pin, 5BNCg or 13w3 port. When using a Mini D-Sub 15 pin connector p You may need to purchase a separate adapter depending on the shape of the computer's port. Refer to the documentation provided with the computer for further details. Notebook connection To monitor port Computer cable (accessory) To Computer / Component Video port p When using a notebook or a PC with a built-in monitor, select external video output on the computer.