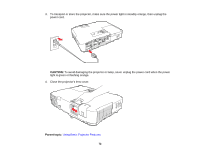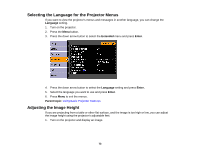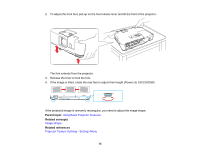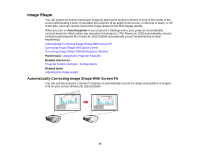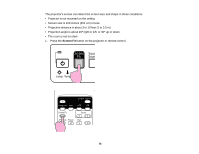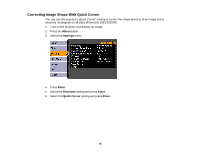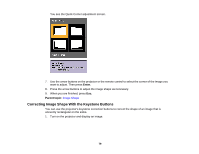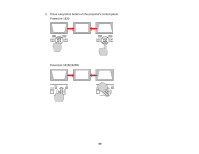Epson V11H341020 User's Guide - Page 75
Image Shape, Automatically Correcting Image Shape With Screen Fit
 |
UPC - 010343874749
View all Epson V11H341020 manuals
Add to My Manuals
Save this manual to your list of manuals |
Page 75 highlights
Image Shape You can project an evenly rectangular image by placing the projector directly in front of the center of the screen and keeping it level. If you place the projector at an angle to the screen, or tilted up or down, or off to the side, you may need to correct the image shape for the best display quality. When you turn on Auto Keystone in your projector's Settings menu, your projector automatically corrects keystone effects when you reposition the projector. (The PowerLite 1830 automatically corrects vertical keystoning and the PowerLite 1915/1925W automatically correct horizontal and vertical keystoning.) Automatically Correcting Image Shape With Screen Fit Correcting Image Shape With Quick Corner Correcting Image Shape With the Keystone Buttons Parent topic: Using Basic Projector Features Related references Projector Feature Settings - Settings Menu Related tasks Adjusting the Image Height Automatically Correcting Image Shape With Screen Fit You can use the projector's Screen Fit feature to automatically correct the shape and position of images to fit on your screen (PowerLite 1915/1925W). 75