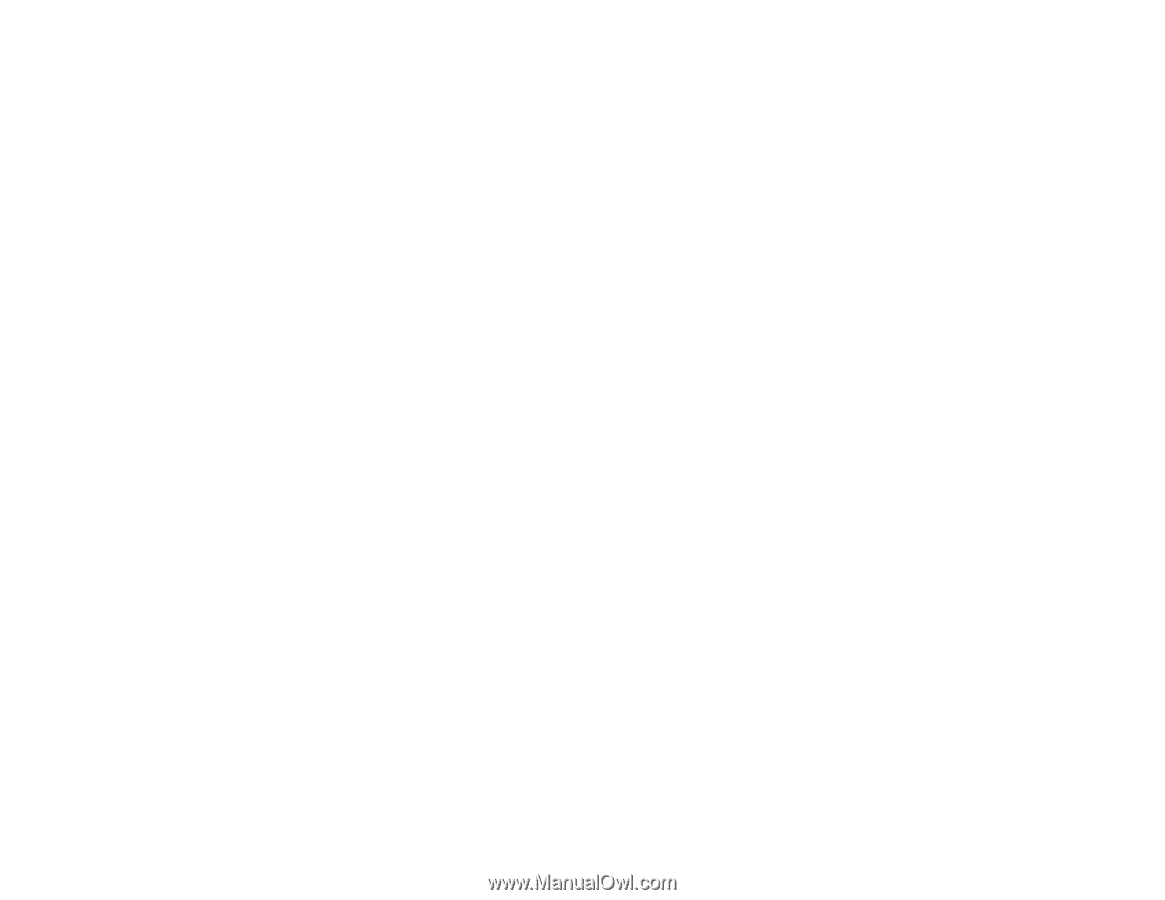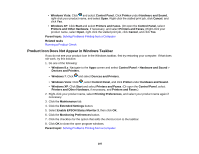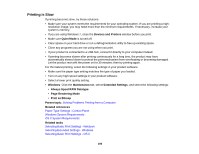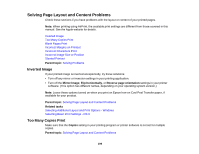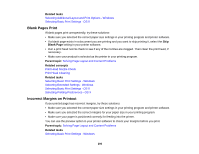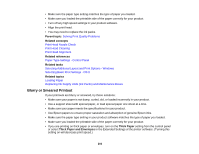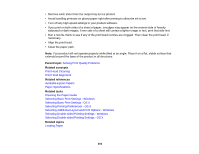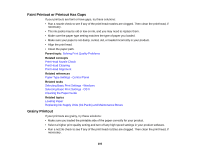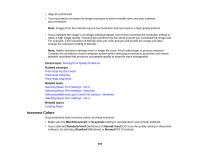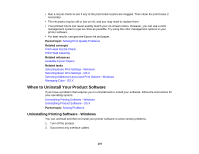Epson WorkForce Pro WF-R5190 User Manual - Page 202
Slanted Printout, Solving Print Quality Problems, White or Dark Lines in Printout
 |
View all Epson WorkForce Pro WF-R5190 manuals
Add to My Manuals
Save this manual to your list of manuals |
Page 202 highlights
Slanted Printout If your printouts are slanted, try these solutions: • Slide the edge guides against the edges of the paper. • Select a higher print quality setting in your printer software. • Turn off any high speed settings in your product software. • Align the print head. • Make sure the product is not printing while tilted or at an angle. Parent topic: Solving Page Layout and Content Problems Related tasks Selecting Basic Print Settings - Windows Selecting Basic Print Settings - OS X Related topics Loading Paper Solving Print Quality Problems Check these sections if your printouts have problems with print quality, but your image looks fine on your computer screen. Note: When printing using AirPrint, the available print settings are different from those covered in this manual. See the Apple website for details. White or Dark Lines in Printout Blurry or Smeared Printout Faint Printout or Printout Has Gaps Grainy Printout Incorrect Colors Parent topic: Solving Problems White or Dark Lines in Printout If you notice white or dark lines in your prints (also called banding), try these solutions before you reprint: • Run a nozzle check to see if any of the print head nozzles are clogged. Then clean the print head, if necessary. 202