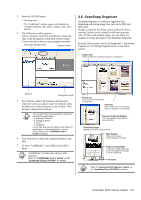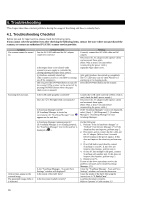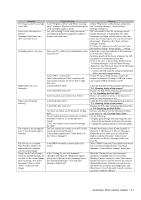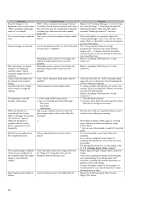Fujitsu S510 Getting Started Guide - Page 15
Scanning Office Documents, 4. Scanning with the Carrier Sheet - scansnap scanner
 |
UPC - 097564307218
View all Fujitsu S510 manuals
Add to My Manuals
Save this manual to your list of manuals |
Page 15 highlights
3.3. Scanning Office Documents 1. Load the documents onto the scanner. Scanning direction On the Paper chute, set the paper face-down with its top margin towards the scanning direction. [SCAN] button In step 3 of "2.1.3 Installing ScanSnap Manager, ScanSnap Organizer and CardMinder", if you select "Set the document face-up and scan", set the document as follows. Set the paper face-up with its bottom margin towards the scanning direction 2. Press the [SCAN] button. Scanning starts. When the scanning is completed, the ScanSnap Quick Menu appears. 3. Select an action you want to perform in the Action List. Save data on this computer: ScanSnap Organizer is started to display the scanned images. (This button is not displayed in the Action List unless ScanSnap Organizer is installed.) Save in the specified folder: The scanned images are saved in the specified folder in the network. Send by e-mail: An e-mail program is started with the PDF files attached to e-mail. Print with printer The scanned images are printed with a printer. Convert into Word The scanned images are processed through OCR with ABBYY FineReader for ScanSnap and converted into Word files. (This button is not displayed in the Action List unless ABBYY FineReader for ScanSnap is installed.) Convert into Excel The scanned images are processed through OCR with ABBYY FineReader for ScanSnap and converted into Excel files. (This button is not displayed in the Action List unless ABBYY FineReader for ScanSnap is installed.) Convert into PowerPoint The scanned images are processed through OCR with ABBYY FineReader for ScanSnap and converted into PowerPoint files. (This button is not displayed in the Action List unless ABBYY FineReader for ScanSnap is installed.) An application corresponding the selected action starts up to perform the selected action. The scanning method above is the case that the HINT [Quick Menu Mode] is applied. If you switched to the [Left-click Menu Mode], you can perform the scanning operation with the specified application without the Quick Menu displayed. You can also switch to any settings for scanning if you register scanning configurations to the Left-click Menu in advance. When you became accustomed to the ScanSnap operation, switch the Operation Mode during operation when needed. The Operation Mode can be switched by right-clicking the ScanSnap icon S on the task bar and then marking [Use ScanSnap Quick Menu]. The ScanSnap scanner is able to scan documents using various settings. Refer to the "ScanSnap S510 Operator's Guide" on the "ScanSnap Setup CD-ROM" to learn more. 3.4. Scanning with the Carrier Sheet If you use the Carrier Sheet, you can scan large documents such as A3 and B4 size documents, and documents of irregular shapes such as clippings of newspaper. 3.4.1. Creating Facing Pages in One Image Fold the document in half, scan it in duplex scanning mode, and then merge both front and back side images to make a double-page spread image. Here, as an example, this section explains how to scan an A3-size document. If you are scanning an A3 document, it is not possible to load it onto the scanner as it is. Fold the document in half and scan it following the procedure below. 1. Spread the page to be scanned facing outwards and fold it in half from the center. Fold it tightly and smooth out the crease so that the folded portion does not appear puffed. ScanSnap S510 Getting Started | 13