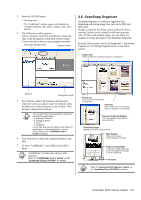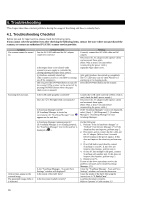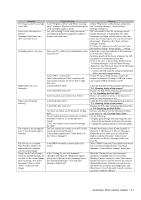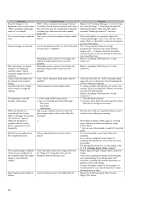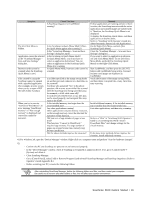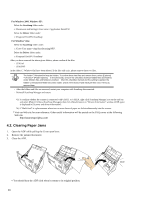Fujitsu S510 Getting Started Guide - Page 17
ScanSnap Organizer - windows 8
 |
UPC - 097564307218
View all Fujitsu S510 manuals
Add to My Manuals
Save this manual to your list of manuals |
Page 17 highlights
3. Press the [SCAN] button. Scanning starts. The "CardMinder" window appears and displays the recognized character data, name, company, and e-mail address. 4. The following window appears. Select a business card from the Data list. Check the data in the Recognition result field of this window. Correct the data if there is any recognition mistake. [Microsoft Outlook] button Scanned image 3.6. ScanSnap Organizer ScanSnap Organizer is a software application for displaying and sorting image files such as the PDF and JPEG files. Images scanned by ScanSnap can be displayed without opening, folders can be created for different purposes. Also, for files with multiple pages, you can check the images by turning the pages on the thumbnail displayed. From the [Start] menu, select [All Programs] [ScanSnap Organizer] [ScanSnap Organizer], the screen below appears. Folder View Folders selected in ScanSnap Organizer are displayed. Data list Recognition result 5. For Outlook, confirm the business card data and select the cards you wish to export to Outlook. Click the [Microsoft Outlook] button on the Toolbar. Then the data is exported to Outlook. You can export the data (recognition results) to HINT the following applications: ● Microsoft® Outlook® ● Outlook Express ● ACT!TM ● GoldMine® Or you can also save the data in CSV format to export them to other applications, such as Excel. Refer to the "CardMinder User's Guide" for details. 6. Start Outlook to confirm the imported business card data. 7. To close "CardMinder", select [Exit] in the [File] menu. "CardMinder" provides also various other HINT functions. Refer to "CardMinder User's Guide" on the "ScanSnap Setup CD-ROM" for details. Action List Icons to use the selected files are displayed File View PDF or JPEG files in the selected folder are displayed as thumbnails. Pop-up Thumbnail Window The selected page is displayed in a pop-up window. Thumbnail Image Displays a miniature image of the file. Page Number Shows (current page number/total page number). Page Forward button If a file has multiple pages, you can forward pages to any page to see the thumbnail. file name HINT Refer to "ScanSnap S510 Operator's Guide" on the "ScanSnap Setup CD-ROM" for details. ScanSnap S510 Getting Started | 15