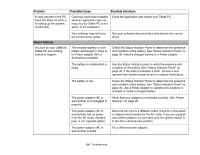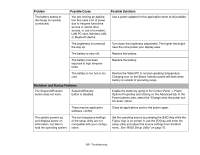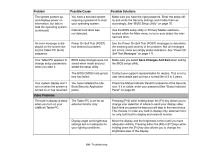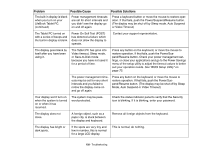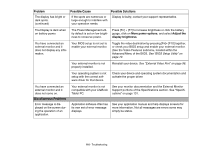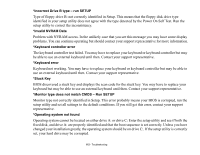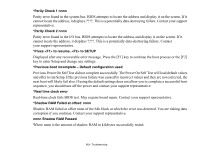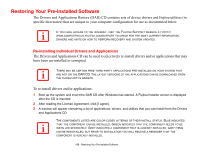Fujitsu T5010 T5010 User's Guide - Page 110
Miscellaneous Problems, Problem, Possible Cause, Possible Solutions, See BIOS Setup Utility
 |
UPC - 611343085182
View all Fujitsu T5010 manuals
Add to My Manuals
Save this manual to your list of manuals |
Page 110 highlights
Problem The display has bright or dark spots. (continued) Possible Cause Possible Solutions If the spots are numerous or large enough to interfere with your operation needs. Display is faulty; contact your support representative. The Display is dark when on battery power. The Power Management utility default is set on low brightness to conserve power. Press [Fn] + [F7] to increase brightness or click the battery guage, click on More power options, and select Adjust the display brightness. You have connected an external monitor and it does not display any information. Your BIOS setup is not set to enable your external monitor. Toggle the video destination by pressing [Fn]+ [F10] together, or check your BIOS setup and enable your external monitor. (See the Video Features submenu, located within the Advanced Menu of the BIOS. See "BIOS Setup Utility" on page 70. Your external monitor is not properly installed. Reinstall your device. See "External Video Port" on page 96. Your operating system is not setup with the correct software driver for that device. Check your device and operating system documentation and activate the proper driver. You have connected an external monitor and it does not come on. Miscellaneous Problems Error message is displayed on the screen during the operation of an application. Your external monitor is not compatible with your LifeBook Tablet PC. See your monitor documentation and the External Monitor Support portions of the Specifications section. See "Specifications" on page 131. Application software often has its own set of error message displays. See your application manual and help displays screens for more information. Not all messages are errors some may simply be status. 110 - Troubleshooting