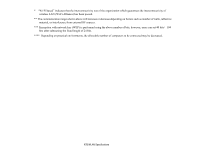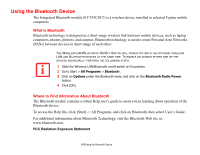Fujitsu T5010 T5010 User's Guide - Page 180
Installing the OmniPass Application, Verifying Information about OmniPass - fingerprint software
 |
UPC - 611343085182
View all Fujitsu T5010 manuals
Add to My Manuals
Save this manual to your list of manuals |
Page 180 highlights
• Windows XP Professional operating system • At least 35 MB available hard disk space Installing the OmniPass Application If OmniPass is already installed on your system, go to "User Enrollment" on page 182. Otherwise continue with this section on software installation. • INSTALLATION OF THE APPLICATION REQUIRES THAT YOU HAVE AN EXTERNAL OPTICAL DRIVE ATTACHED TO YOUR SYSTEM. • FOR INSTALLATION, OMNIPASS REQUIRES THAT THE USER INSTALLING OMNIPASS HAVE ADMINISTRATIVE PRIVILEGES TO THE SYSTEM. IF YOUR CURRENT USER DOES NOT HAVE ADMINISTRATIVE PRIVILEGES, LOG OUT AND THEN LOG IN WITH AN ADMINISTRATOR USER BEFORE PROCEEDING WITH OMNIPASS INSTALLATION. To install OmniPass on your system you must: 1 Insert the installation media for the OmniPass application into the appropriate drive. If you are installing from CD-ROM or DVD-ROM, you must find and launch the OmniPass installation program (setup.exe) from the media. 2 Follow the directions provided in the OmniPass installation program. Specify a location to which you would like OmniPass installed. It is recommended that you NOT install OmniPass in the root directory (e.g. C:\). 3 Once OmniPass has completed installation you will be prompted to restart you system. Once your system has rebooted you will be able to use OmniPass. If you choose not to restart immediately after installation, OmniPass will not be available for use until the next reboot. 4 The installation program automatically places an icon (Softex OmniPass) in the Windows Control Panel as well as a golden key shaped icon in the taskbar. Verifying Information about OmniPass After you have completed installing OmniPass and restarted your system, you may wish to check the version of OmniPass on your system. To check the version information of OmniPass: 180 - Introducing the Fingerprint Sensor Device