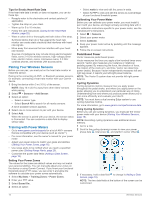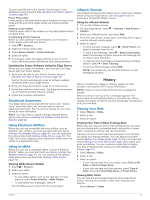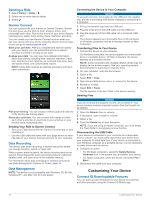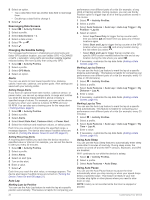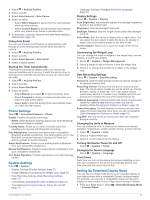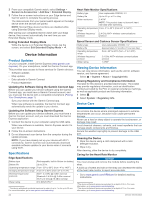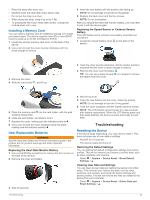Garmin Edge 1030 Owners Manual - Page 22
Deleting a Ride, Garmin Connect, Data Recording, Data Management, Connect IQ Downloadable Features
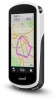 |
View all Garmin Edge 1030 manuals
Add to My Manuals
Save this manual to your list of manuals |
Page 22 highlights
Deleting a Ride 1 Select History > Rides > . 2 Select one or more rides to delete. 3 Select . Garmin Connect You can connect with your friends on Garmin Connect. Garmin Connect gives you the tools to track, analyze, share, and encourage each other. Record the events of your active lifestyle including runs, walks, rides, swims, hikes, triathlons, and more. You can create your free Garmin Connect account when you pair your device with your phone using the Garmin Connect app, or you can go to connect.garmin.com. Store your activities: After you complete and save an activity with your device, you can upload that activity to Garmin Connect and keep it as long as you want. Analyze your data: You can view more detailed information about your activity, including time, distance, elevation, heart rate, calories burned, cadence, an overhead map view, pace and speed charts, and customizable reports. NOTE: Some data requires an optional accessory such as a heart rate monitor. Plan your training: You can choose a fitness goal and load one of the day-by-day training plans. Share your activities: You can connect with friends to follow each other's activities or post links to your activities on your favorite social networking sites. Sending Your Ride to Garmin Connect • Sync your Edge device with the Garmin Connect app on your smartphone. • Use the USB cable that came with your Edge device to send ride data to your Garmin Connect account on your computer. Data Recording The device uses smart recording. It records key points where you change direction, speed, or heart rate. When a power meter is paired, the device records points every second. Recording points every second provides an extremely detailed track, and uses more of the available memory. For information about data averaging for cadence and power, see Data Averaging for Cadence or Power, page 15. Data Management NOTE: The device is not compatible with Windows® 95, 98, Me, Windows NT®, and Mac® OS 10.3 and earlier. Connecting the Device to Your Computer NOTICE To prevent corrosion, thoroughly dry the USB port, the weather cap, and the surrounding area before charging or connecting to a computer. 1 Pull up the weather cap from the USB port. 2 Plug the small end of the USB cable into the USB port. 3 Plug the large end of the USB cable into a computer USB port. Your device appears as a removable drive in My Computer on Windows computers and as a mounted volume on Mac computers. Transferring Files to Your Device 1 Connect the device to your computer. On Windows computers, the device appears as a removable drive or a portable device. On Mac computers, the device appears as a mounted volume. NOTE: Some computers with multiple network drives may not display device drives properly. See your operating system documentation to learn how to map the drive. 2 On your computer, open the file browser. 3 Select a file. 4 Select Edit > Copy. 5 Open the portable device, drive, or volume for the device. 6 Browse to a folder. 7 Select Edit > Paste. The file appears in the list of files in the device memory. Deleting Files NOTICE If you do not know the purpose of a file, do not delete it. Your device memory contains important system files that should not be deleted. 1 Open the Garmin drive or volume. 2 If necessary, open a folder or volume. 3 Select a file. 4 Press the Delete key on your keyboard. NOTE: If you are using an Apple® computer, you must empty the Trash folder to completely remove the files. Disconnecting the USB Cable If your device is connected to your computer as a removable drive or volume, you must safely disconnect your device from your computer to avoid data loss. If your device is connected to your Windows computer as a portable device, it is not necessary to safely disconnect the device. 1 Complete an action: • For Windows computers, select the Safely Remove Hardware icon in the system tray, and select your device. • For Apple computers, select the device, and select File > Eject. 2 Disconnect the cable from your computer. Customizing Your Device Connect IQ Downloadable Features You can add Connect IQ features to your device from Garmin and other providers using the Connect IQ Mobile app. 18 Customizing Your Device