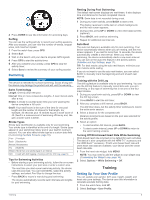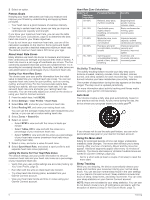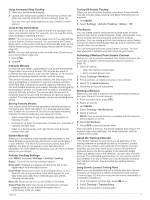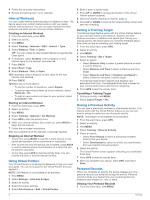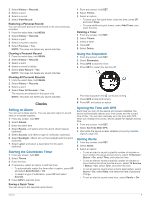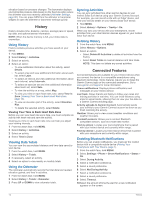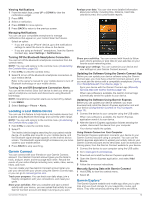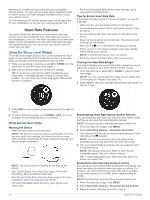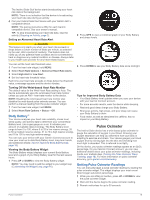Garmin Instinct Solar - Surf Edition Owners Manual - Page 14
Creating and Following a Course on Your
 |
View all Garmin Instinct Solar - Surf Edition manuals
Add to My Manuals
Save this manual to your list of manuals |
Page 14 highlights
Adding Alternate Time Zones You can display the current time of day in additional time zones on the alternate time zones widget. You can add up to three alternate time zones. NOTE: You may need to add the alternate time zones widget to the widget loop (Customizing the Widget Loop, page 16). 1 From the watch face, press UP or DOWN to view the alternate time zones widget. 2 Press GPS. 3 Select Add Zone. 4 Select a time zone. 5 If necessary, rename the time zone. Navigation Saving Your Location You can save your current location to navigate back to it later. 1 From any screen, hold GPS. 2 Press GPS. 3 If necessary, press DOWN to edit location information. Editing Your Saved Locations You can delete a saved location or edit its name, elevation, and position information. 1 From the watch face, press GPS. 2 Select Navigate > Saved Locations. 3 Select a saved location. 4 Select an option to edit the location. Viewing the Altimeter, Barometer, and Compass The device contains internal altimeter, barometer, and compass sensors with automatic calibration. 1 From any screen, hold ABC. 2 Press UP or DOWN to view separate altimeter, barometer, and compass screens. Projecting a Waypoint You can create a new location by projecting the distance and bearing from your current location to a new location. NOTE: You may need to add the Project Wpt. app to the activities and apps list. 1 From the watch face, press GPS. 2 Select Project Wpt.. 3 Press UP or DOWN to set the heading. 4 Press GPS. 5 Press DOWN to select a unit of measure. 6 Press UP to enter the distance. 7 Press GPS to save. The projected waypoint is saved with a default name. Navigating to a Destination You can use your device to navigate to a destination or follow a course. 1 From the watch face, press GPS. 2 Select an activity. 3 Hold MENU. 4 Select Navigation. 5 Select a category. 6 Respond to the on-screen prompts to choose a destination. 7 Select Go To. Navigation information appears. 8 Press GPS to begin navigation. Creating and Following a Course on Your Device 1 From the watch face, press GPS. 2 Select an activity. 3 Hold MENU. 4 Select Navigation > Courses > Create New. 5 Enter a name for the course, and select . 6 Select Add Location. 7 Select an option. 8 If necessary, repeat steps 6 and 7. 9 Select Done > Do Course. Navigation information appears. 10Press GPS to begin navigation. Creating a Course on Garmin Connect Before you can create a course on the Garmin Connect app, you must have a Garmin Connect account (Garmin Connect, page 13). 1 From the Garmin Connect app, select or . 2 Select Training > Courses > Create Course. 3 Select a course type. 4 Follow the on-screen instructions. 5 Select Done. NOTE: You can send this course to your device (Sending a Course to Your Device, page 10). Sending a Course to Your Device You can send a course you created using the Garmin Connect app to your device (Creating a Course on Garmin Connect, page 10). 1 From the Garmin Connect app, select or . 2 Select Training > Courses. 3 Select a course. 4 Select > Send to Device. 5 Select your compatible device. 6 Follow the on-screen instructions. Viewing or Editing Course Details You can view or edit course details before you navigate a course. 1 From the watch face, press GPS. 2 Select an activity. 3 Hold MENU. 4 Select Navigation > Courses. 5 Press GPS to select a course. 6 Select an option: • To begin navigation, select Do Course. • To view the course on the map and pan or zoom the map, select Map. • To begin the course in reverse, select Do Course in Reverse. • To view an elevation plot of the course, select Elevation Plot. 10 Navigation