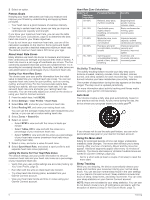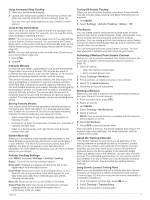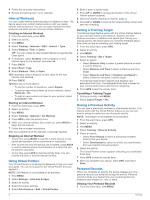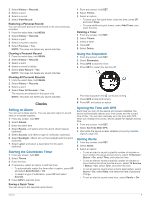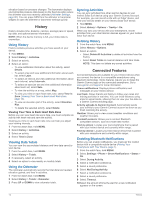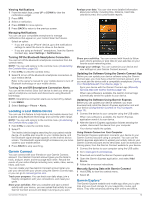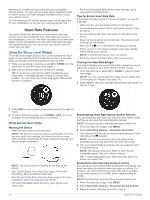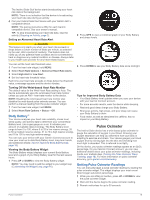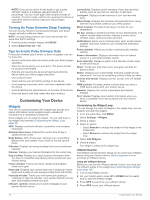Garmin Instinct Solar - Surf Edition Owners Manual - Page 15
Marking and Starting Navigation to a Man
 |
View all Garmin Instinct Solar - Surf Edition manuals
Add to My Manuals
Save this manual to your list of manuals |
Page 15 highlights
• To change the course name, select Name. • To edit the course path, select Edit. • To delete the course, select Delete. Marking and Starting Navigation to a Man Overboard Location You can save a man overboard (MOB) location, and automatically start navigation back to it. TIP: You can customize the hold function of the keys to access the MOB function (Customizing the Hot Keys, page 22). 1 From the watch face, press GPS. 2 Select an activity. 3 Hold MENU. 4 Select Navigation > Last MOB. Navigation information appears. Navigating with Sight 'N Go You can point the device at an object in the distance, such as a water tower, lock in the direction, and then navigate to the object. 1 From the watch face, press GPS. 2 Select an activity. 3 Hold MENU. 4 Select Navigation > Sight 'N Go. 5 Point the top of the watch at an object, and press GPS. Navigation information appears. 6 Press GPS to begin navigation. Navigating to Your Starting Point During an Activity You can navigate back to the starting point of your current activity in a straight line or along the path you traveled. This feature is available only for activities that use GPS. 1 During an activity, select GPS > Back to Start. 2 Select an option: • To navigate back to the starting point of your activity along the path you traveled, select TracBack. • To navigate back to the starting point of your activity in a straight line, select Straight Line. Your current location , the track to follow , and your destination appear on the map. Navigating to the Starting Point of a Saved Activity You can navigate back to the starting point of a saved activity in a straight line or along the path you traveled. This feature is available only for activities that use GPS. 1 From the watch face, press GPS. 2 Select an activity. 3 Hold MENU. 4 Select Navigation > Activities. 5 Select an activity. 6 Select Back to Start, and select an option: • To navigate back to the starting point of your activity along the path you traveled, select TracBack. • To navigate back to the starting point of your activity in a straight line, select Straight Line. A line appears on the map from your current location to the starting point of the last saved activity. NOTE: You can start the timer to prevent the device from timing out to watch mode. 7 Press DOWN to view the compass (optional). The arrow points toward your starting point. Stopping Navigation 1 During an activity, hold MENU. 2 Select Stop Navigation. Calculating the Size of an Area Before you can calculate the size of an area, you must acquire satellites. 1 From the watch face, press GPS. 2 Select Area Calc.. 3 Walk around the perimeter of the area. TIP: You can hold MENU, and select Pan/Zoom to adjust the map (Panning and Zooming the Map, page 11). 4 Press GPS to calculate the area. 5 Select an option: • To exit without saving, select Done. • To convert measurements of the area to a different unit of measure, select Change Units. • To save, select Save Activity. Map represents your location on the map. Location names and symbols appear on the map. When you are navigating to a destination, your route is marked with a line on the map. • Map navigation (Panning and Zooming the Map, page 11) • Map settings (Map Settings, page 21) Panning and Zooming the Map 1 While navigating, press UP or DOWN to view the map. 2 Hold MENU. 3 Select Pan/Zoom. 4 Select an option: • To toggle between panning up and down, panning left and right, or zooming, press GPS. • To pan or zoom the map, press UP and DOWN. • To quit, press BACK. Compass The device has a 3-axis compass with automatic calibration. The compass features and appearance change depending on your activity, whether GPS is enabled, and whether you are navigating to a destination. You can change the compass settings manually (Compass Settings, page 20). To open the compass settings quickly, you can press GPS from the compass widget. Altimeter and Barometer The device contains an internal altimeter and barometer. The device collects elevation and pressure data continuously, even in low-power mode. The altimeter displays your approximate Navigation 11