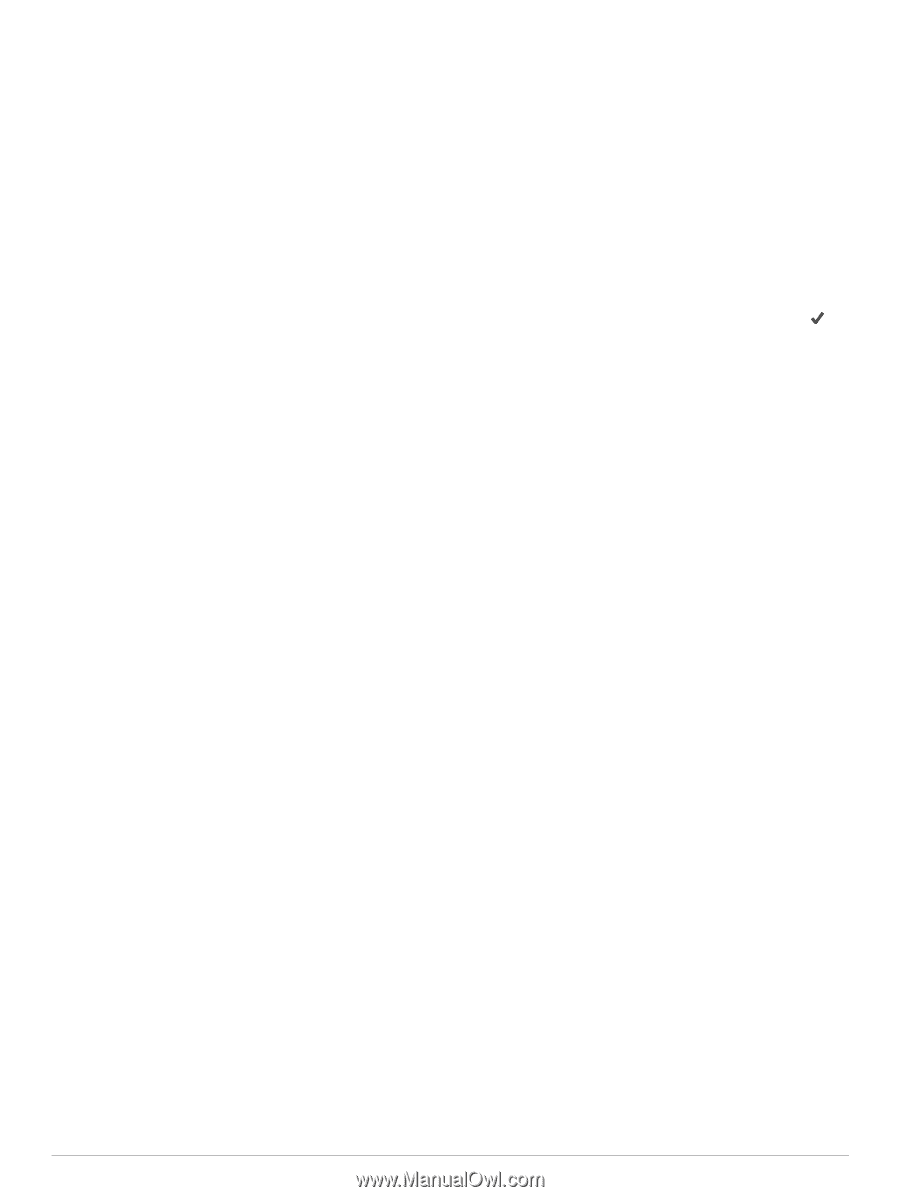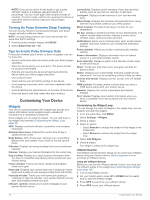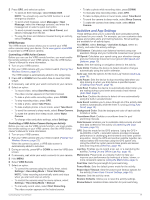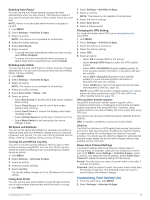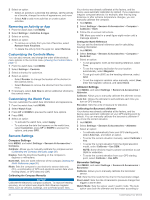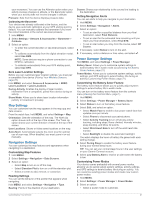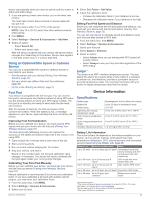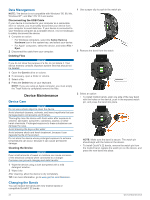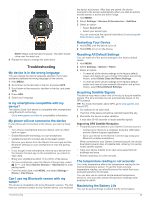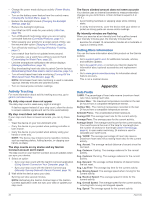Garmin Instinct Solar - Surf Edition Owners Manual - Page 25
Map Settings, Navigation Settings, Power Manager Settings
 |
View all Garmin Instinct Solar - Surf Edition manuals
Add to My Manuals
Save this manual to your list of manuals |
Page 25 highlights
your movement. You can use the Altimeter option when your activity involves changes in altitude, or the Barometer option when your activity does not involve changes in altitude. Pressure: Sets how the device displays pressure data. Calibrating the Barometer Your device was already calibrated at the factory, and the device uses automatic calibration at your GPS starting point by default. You can manually calibrate the barometer if you know the correct elevation or the correct sea level pressure. 1 Hold MENU. 2 Select Settings > Sensors & Accessories > Barometer > Calibrate. 3 Select an option: • To enter the current elevation or sea level pressure, select Yes. • To calibrate automatically from the digital elevation model, select Use DEM. NOTE: Some devices require a phone connection to use DEM for calibration. • To calibrate automatically from your GPS starting point, select Use GPS. Xero Laser Location Settings Before you can customize laser location settings, you must pair a compatible Xero device (Pairing Your Wireless Sensors, page 22). Hold MENU, and select Sensors & Accessories > XERO Laser Locations > Laser Locations. During Activity: Enables the display of laser location information from a compatible, paired Xero device during an activity. Share Mode: Allows you to share laser location information publicly or broadcast it privately. Map Settings You can customize how the map appears in the map app and data screens. From the watch face, hold MENU, and select Settings > Map. Orientation: Sets the orientation of the map. The North Up option shows north at the top of the screen. The Track Up option shows your current direction of travel at the top of the screen. User Locations: Shows or hides saved locations on the map. Auto Zoom: Automatically selects the zoom level for optimal use of your map. When disabled, you must zoom in or out manually. Navigation Settings You can customize the map features and appearance when navigating to a destination. Customizing Map Features 1 Hold MENU. 2 Select Settings > Navigation > Data Screens. 3 Select an option: • Select Map to turn on or off the map. • Select Elevation Plot to turn on or off the elevation plot. • Select a screen to add, remove, or customize. Heading Settings You can set the behavior of the pointer that appears when navigating. Hold MENU, and select Settings > Navigation > Type. Bearing: Points in the direction of your destination. Course: Shows your relationship to the course line leading to the destination. Setting Navigation Alerts You can set alerts to help you navigate to your destination. 1 Hold MENU. 2 Select Settings > Navigation > Alerts. 3 Select an option: • To set an alert for a specified distance from your final destination, select Final Distance. • To set an alert for the estimated time remaining until you reach your final destination, select Final ETE. • To set an alert when you stray from the course, select Off Course. 4 If necessary, select Status to turn on the alert. 5 If necessary, enter a distance or time value, and select . Power Manager Settings Hold MENU, and select Settings > Power Manager. Battery Saver: Allows you to customize system settings to extend battery life in watch mode (Customizing the Battery Saver Feature, page 21). Power Modes: Allows you to customize system settings, activity settings, and GPS settings to extend battery life during an activity (Customizing Power Modes, page 21). Customizing the Battery Saver Feature The battery saver feature allows you to quickly adjust system settings to extend battery life in watch mode. You can turn on the battery saver feature from the controls menu (Viewing the Controls Menu, page 1). 1 Hold MENU. 2 Select Settings > Power Manager > Battery Saver. 3 Select Status to turn on the battery saver feature. 4 Select Edit, and select an option: • Select Watch Face to enable a low-power watch face that updates once per minute. • Select Phone to disconnect your paired phone. • Select Activity Tracking to turn off all-day activity tracking, including steps, floors climbed, intensity minutes, sleep tracking, and Move IQ events. • Select Wrist Heart Rate to turn off the wrist heart rate monitor. • Select Backlight to disable the automatic backlight. The watch displays the hours of battery life gained with each setting change. 5 Select During Sleep to enable the battery saver feature during your normal sleep hours. TIP: You can set your normal sleep hours in the user settings on your Garmin Connect account. 6 Select Low Battery Alert to receive an alert when the battery is low. Customizing Power Modes Your device comes preloaded with several power modes, allowing you to quickly adjust system settings, activity settings, and GPS settings to extend battery life during an activity. You can customize existing power modes and create new custom power modes. 1 Hold MENU. 2 Select Settings > Power Manager > Power Modes. 3 Select an option: • Select a power mode to customize. Customizing Your Device 21