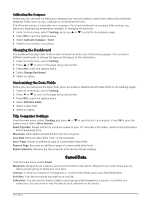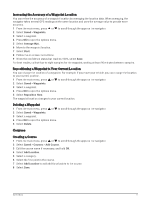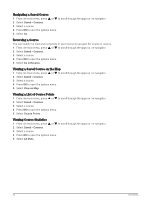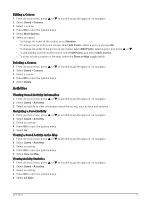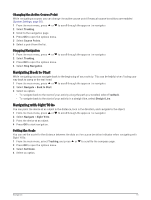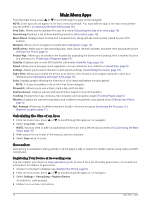Garmin eTrex Solar Owners Manual - Page 15
Increasing the Accuracy of a Waypoint Location, Repositioning a Waypoint to Your Current Location
 |
View all Garmin eTrex Solar manuals
Add to My Manuals
Save this manual to your list of manuals |
Page 15 highlights
Increasing the Accuracy of a Waypoint Location You can refine the accuracy of a waypoint location by averaging the location data. When averaging, the navigator takes several GPS readings at the same location and uses the average value to provide more accuracy. 1 From the main menu, press or to scroll through the apps on the navigator. 2 Select Saved > Waypoints. 3 Select a waypoint. 4 Press OK to open the options menu. 5 Select Average Wpt.. 6 Move to the waypoint location. 7 Select Start. 8 Follow the on-screen instructions. 9 When the confidence status bar reaches 100%, select Save. For best results, collect four to eight samples for the waypoint, waiting at least 90 minutes between samples. Repositioning a Waypoint to Your Current Location You can change the position of a waypoint. For example, if you move your vehicle, you can change the location to your current position. 1 From the main menu, press or to scroll through the apps on the navigator. 2 Select Saved > Waypoints. 3 Select a waypoint. 4 Press OK to open the options menu. 5 Select Reposition Here. The waypoint location changes to your current location. Deleting a Waypoint 1 From the main menu, press or to scroll through the apps on the navigator. 2 Select Saved > Waypoints. 3 Select a waypoint. 4 Press OK to open the options menu. 5 Select Delete. Courses Creating a Course 1 From the main menu, press or to scroll through the apps on the navigator. 2 Select Saved > Courses > Add Course. 3 Edit the course name if necessary, and hold OK. 4 Select Add Location. 5 Select a category. 6 Select the first point in the course. 7 Select Add Location to add additional points to the course. 8 Select Save. Saved Data 11