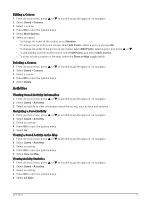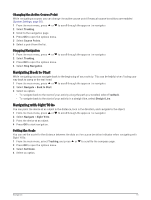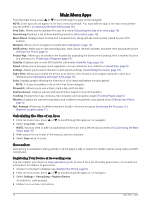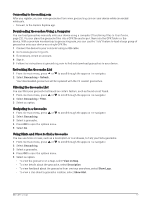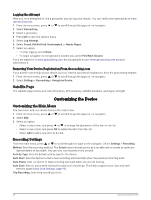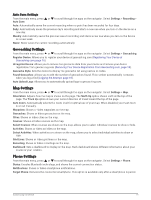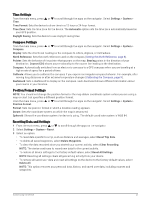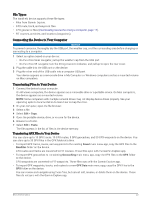Garmin eTrex Solar Owners Manual - Page 22
Logging the Attempt, Removing Your Device Registration From Geocaching.com, Satellite
 |
View all Garmin eTrex Solar manuals
Add to My Manuals
Save this manual to your list of manuals |
Page 22 highlights
Logging the Attempt After you have attempted to find a geocache, you can log your results. You can verify some geocaches at www .geocaching.com. 1 From the main menu, press or to scroll through the apps on the navigator. 2 Select Geocaching. 3 Select a geocache. 4 Press OK to open the options menu. 5 Select Log Attempt. 6 Select Found, Did Not Find, Unattempted, or Needs Repair. 7 Select an option: • To stop logging, select Done. • To begin navigation to the geocache nearest you, select Find Next Closest. If you are signed in to www.geocaching.com, the log uploads to your www.geocaching.com account automatically. Removing Your Device Registration From Geocaching.com If you transfer ownership of your device, you can remove your device registration from the geocaching website. 1 From the main menu, press or to scroll through the apps on the navigator. 2 Select Settings > Geocaching > Unregister Device. Satellite Page The satellite page shows your current location, GPS accuracy, satellite locations, and signal strength. Customizing the Device Customizing the Main Menu You can move, add, and delete items in the main menu. 1 From the main menu, press or to scroll through the apps on the navigator. 2 Select Edit. 3 Select an option: • Select a menu item, and press or to change the placement of the item in the list. • Select a menu item, and press OK to delete the item from the list. • Select Add to add a new item to the list. Recording Settings From the main menu, press or to scroll through the apps on the navigator. Select Settings > Recording. Method: Sets the recording method. The Smart option records points at a variable rate to create an optimum representation of your path. You can also record points every second. Activity Type: Sets the default activity type for the device. Auto Start: Sets the device to start a new recording automatically when the previous recording ends. Auto Pause: Sets the device to stop recording your path when you are not moving. Auto Save: Sets an automated schedule to save your recordings. This helps organize your trips and save memory space (Auto Save Settings, page 19). Trip Recording: Sets a trip recording option. 18 Customizing the Device