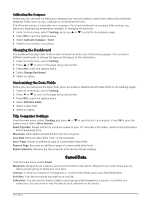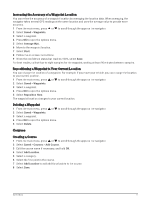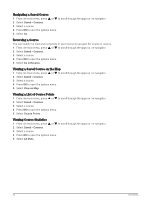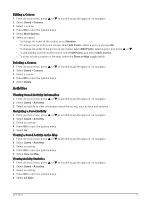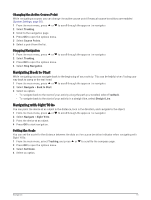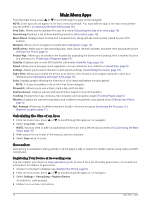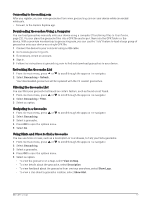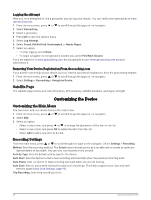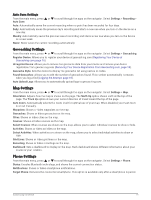Garmin eTrex Solar Owners Manual - Page 18
Creating a Course from a Saved Activity, Showing or Hiding a Saved Activity on the Map
 |
View all Garmin eTrex Solar manuals
Add to My Manuals
Save this manual to your list of manuals |
Page 18 highlights
Creating a Course from a Saved Activity 1 From the main menu, press or to scroll through the apps on the navigator. 2 Select Saved > Activities. 3 Select an activity. 4 Press OK to open the options menu. 5 Select Save as Course. Showing or Hiding a Saved Activity on the Map 1 From the main menu, press or to scroll through the apps on the navigator. 2 Select Saved > Activities. 3 Select an activity. 4 Press OK to open the options menu. 5 Select Show on Map or Hide on Map. Deleting a Saved Activity 1 From the main menu, press or to scroll through the apps on the navigator. 2 Select Saved > Activities. 3 Select an activity. 4 Press OK to open the options menu. 5 Select Delete. Collections Showing or Hiding Collections You can create collections in the Garmin Explore app. To display data from your collections on your navigator, pair it with the app (Pairing Your Phone, page 5). 1 From the main menu, press or to scroll through the apps on the navigator. 2 Select Saved > Collections. 3 Select a toggle switch to show or hide a collection. Navigation You can navigate to a waypoint, course, activity, geocache, or any saved location in the device. You can use the map or the compass to navigate to your destination. Navigating to a Destination 1 From the main menu, press or to scroll through the apps on the navigator. 2 Select Navigate. 3 Select a category. 4 Select a destination. 5 Press OK to open the options menu. 6 Select Go. A navigation page is added to the tracking page loop. You can navigate using the navigation page, map, or compass. 14 Navigation