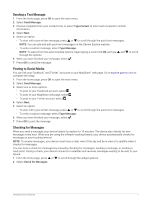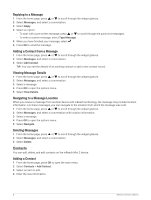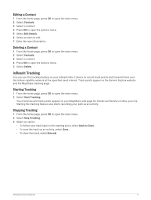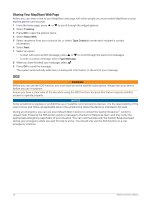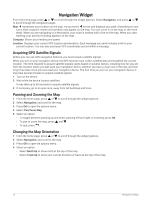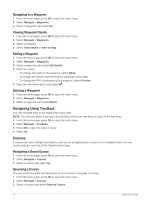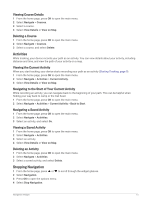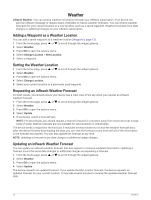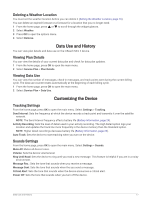Garmin inReach Mini 2 Owners Manual - Page 16
Navigation Widget, Acquiring GPS Satellite Signals, Panning and Zooming the Map
 |
View all Garmin inReach Mini 2 manuals
Add to My Manuals
Save this manual to your list of manuals |
Page 16 highlights
Navigation Widget From the home page, press or to scroll through the widget glances. Select Navigation, and press or to scroll through the navigation pages. Map: represents your location on the map. As you travel, moves and displays your path. Depending on your zoom level, waypoint names and symbols may appear on the map. You can zoom in on the map to see more detail. When you are navigating to a destination, your route is marked with a line on the map. When you start tracking, your activity recording appears on the map. Compass: Shows your heading and speed. Location: Displays your current GPS location and elevation. Each message you send includes a link to your current location. You can also send your GPS coordinates as text within a message. Acquiring GPS Satellite Signals Before you can use GPS navigation features, you must acquire satellite signals. When you turn on your navigation device, the GPS receiver must collect satellite data and establish the current location. The time required to acquire satellite signals varies based on several factors, including how far you are from the location where you last used your navigation device, whether you have a clear view of the sky, and how long it has been since you last used your navigation device. The first time you turn on your navigation device, it may take several minutes to acquire satellite signals. 1 Turn on the device. 2 Wait while the device locates satellites. It may take up to 60 seconds to acquire satellite signals. 3 If necessary, go to an open area, away from tall buildings and trees. Panning and Zooming the Map 1 From the home page, press or to scroll through the widget glances. 2 Select Navigation, and scroll to the map. 3 Press OK to open the options menu. 4 Select Pan/Zoom Map. 5 Select an option: • To toggle between panning up and down, panning left and right, or zooming, press OK. • To pan or zoom the map, press and . • To quit, press . Changing the Map Orientation 1 From the home page, press or to scroll through the widget glances. 2 Select Navigation, and scroll to the map. 3 Press OK to open the options menu. 4 Select an option: • Select North Up to show north at the top of the map. • Select Track Up to show your current direction of travel at the top of the map. 12 Navigation Widget