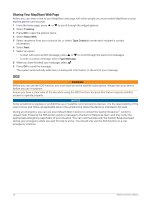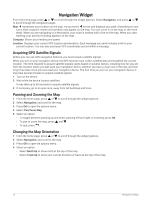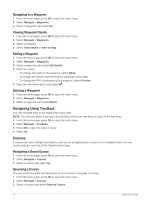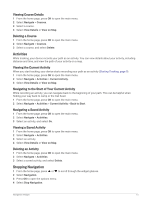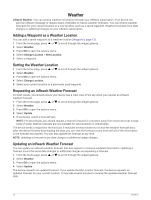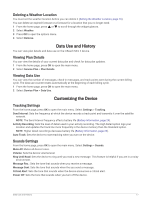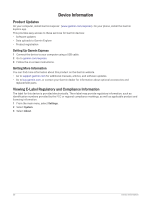Garmin inReach Mini 2 Owners Manual - Page 19
Viewing Course Details, Deleting a Course, Activities, Viewing the Current Activity
 |
View all Garmin inReach Mini 2 manuals
Add to My Manuals
Save this manual to your list of manuals |
Page 19 highlights
Viewing Course Details 1 From the home page, press OK to open the main menu. 2 Select Navigate > Courses. 3 Select a course. 4 Select View Details or View on Map. Deleting a Course 1 From the home page, press OK to open the main menu. 2 Select Navigate > Courses. 3 Select a course, and select Delete. Activities While tracking, your device records your path as an activity. You can view details about your activity, including distance and time, and view the path of your activity on a map. Viewing the Current Activity When you start tracking, your device starts recording your path as an activity (Starting Tracking, page 9). 1 From the home page, press OK to open the main menu. 2 Select Navigate > Activities > Current Activity. 3 Select View Details or View on Map. Navigating to the Start of Your Current Activity While recording an activity, you can navigate back to the beginning of your path. This can be helpful when finding your way back to camp or the trail head. 1 From the home page, press OK to open the main menu. 2 Select Navigate > Activities > Current Activity > Back to Start. Navigating a Saved Activity 1 From the home page, press OK to open the main menu. 2 Select Navigate > Activities. 3 Select an activity, and select Go. Viewing a Saved Activity 1 From the home page, press OK to open the main menu. 2 Select Navigate > Activities. 3 Select an activity. 4 Select View Details or View on Map. Deleting an Activity 1 From the home page, press OK to open the main menu. 2 Select Navigate > Activities. 3 Select a saved activity, and select Delete. Stopping Navigation 1 From the home page, press or to scroll through the widget glances. 2 Select Navigation. 3 Press OK to open the options menu. 4 Select Stop Navigation. Navigation Widget 15