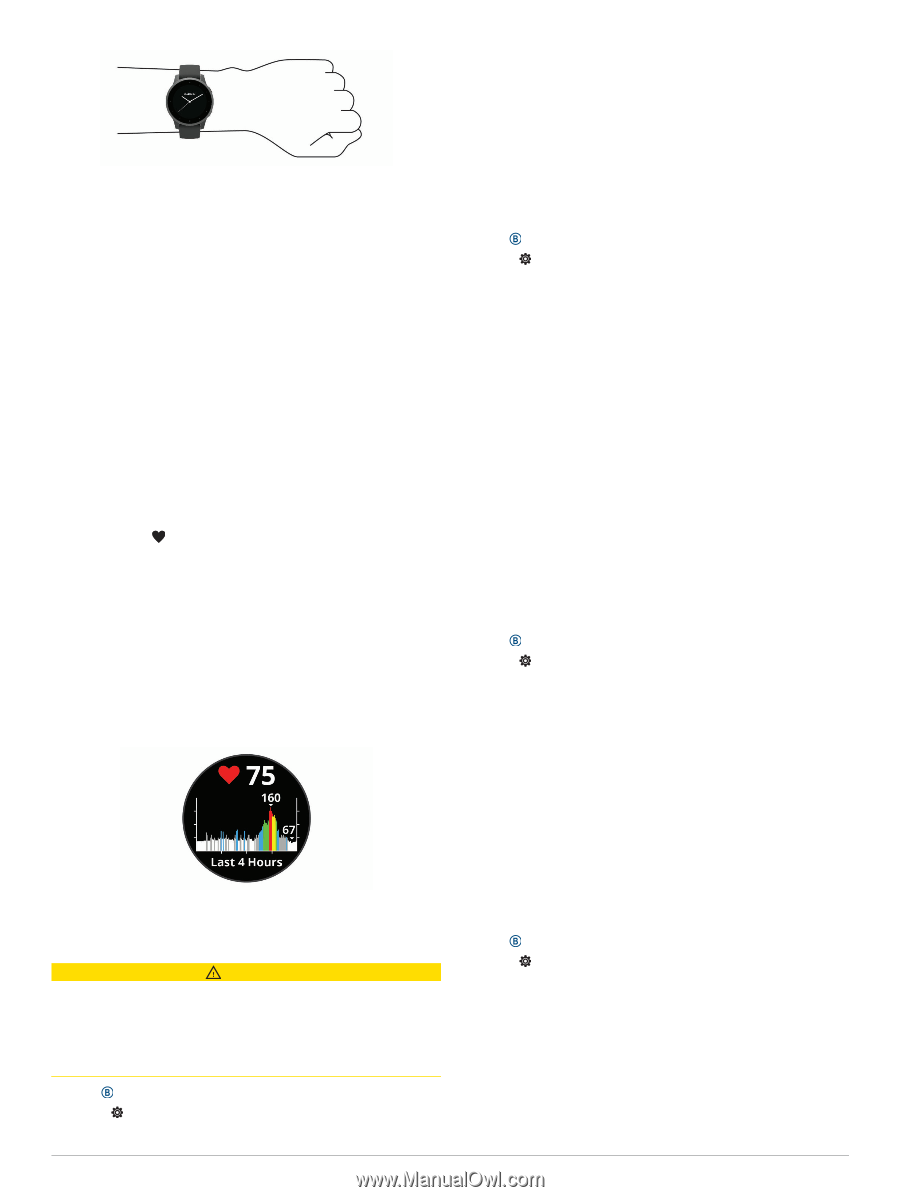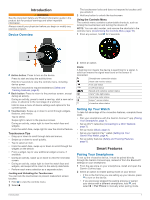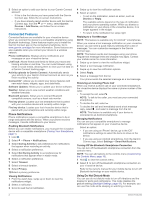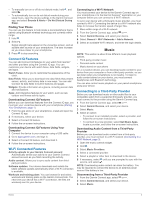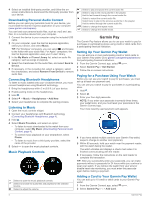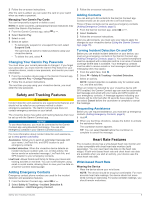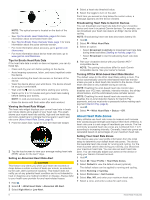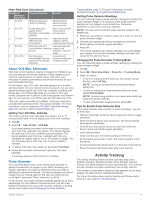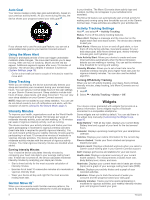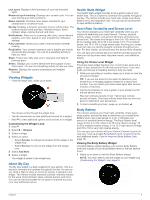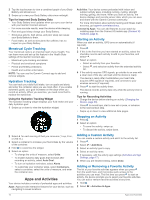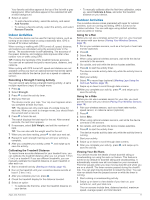Garmin vivoactive 4/4S Owners Manual - Page 10
About Heart Rate Zones
 |
View all Garmin vivoactive 4/4S manuals
Add to My Manuals
Save this manual to your list of manuals |
Page 10 highlights
NOTE: The optical sensor is located on the back of the device. • See Tips for Erratic Heart Rate Data, page 6 for more information about wrist-based heart rate. • See Tips for Erratic Pulse Oximeter Data, page 7 for more information about the pulse oximeter sensor. • For more information about accuracy, go to garmin.com /ataccuracy. • For more information about device wear and care, go to www.garmin.com/fitandcare. Tips for Erratic Heart Rate Data If the heart rate data is erratic or does not appear, you can try these tips. • Clean and dry your arm before putting on the device. • Avoid wearing sunscreen, lotion, and insect repellent under the device. • Avoid scratching the heart rate sensor on the back of the device. • Wear the device above your wrist bone. The device should be snug but comfortable. • Wait until the icon is solid before starting your activity. • Warm up for 5 to 10 minutes and get a heart rate reading before starting your activity. NOTE: In cold environments, warm up indoors. • Rinse the device with fresh water after each workout. Viewing the Heart Rate Widget The heart rate widget displays your current heart rate in beats per minute (bpm) and a graph of your heart rate. The graph shows your recent heart rate activity, high and low heart rate, and color-coded bars to indicate the time spent in each heart rate zone (About Heart Rate Zones, page 6). 1 From the watch face, swipe to view the heart rate widget. 2 Tap the touchscreen to view your average resting heart rate (RHR) values for the last 7 days. Setting an Abnormal Heart Rate Alert CAUTION This feature only alerts you when your heart rate exceeds or drops below a certain number of beats per minute, as selected by the user, after a period of inactivity. This feature does not notify you of any potential heart condition and is not intended to treat or diagnose any medical condition or disease. Always defer to your health care provider for any heart-related issues. 1 Hold . 2 Select > Wrist Heart Rate > Abnormal HR Alert. 3 Select High Alert or Low Alert. 4 Select a heart rate threshold value. 5 Select the toggle to turn on the alert. Each time you exceed or drop below the custom value, a message appears and the device vibrates. Broadcasting Heart Rate to Garmin Devices You can broadcast your heart rate data from your vívoactive device and view it on paired Garmin devices. For example, you can broadcast your heart rate data to an Edge® device while cycling. NOTE: Broadcasting heart rate data decreases battery life. 1 Hold . 2 Select > Wrist Heart Rate. 3 Select an option: • Select Broadcast In Activity to broadcast heart rate data during timed activities (Starting an Activity, page 10). • Select Broadcast to start broadcasting heart rate data now. 4 Pair your vívoactive device with your Garmin ANT+® compatible device. NOTE: The pairing instructions differ for each Garmin compatible device. See your owner's manual. Turning Off the Wrist-based Heart Rate Monitor The default value for the Wrist Heart Rate setting is Auto. The device automatically uses the wrist-based heart rate monitor unless you pair a chest heart rate monitor to the device. Chest heart rate data is only available during an activity. NOTE: Disabling the wrist-based heart rate monitor also disables your VO2 max. estimate, intensity minutes, the all-day stress feature, and the wrist-based pulse oximeter sensor. NOTE: Disabling the wrist-based heart rate monitor also disables the on-wrist detection feature for Garmin Pay payments, and you must enter a passcode before making each payment (Garmin Pay, page 4). 1 Hold . 2 Select > Wrist Heart Rate > Status > Off. About Heart Rate Zones Many athletes use heart rate zones to measure and increase their cardiovascular strength and improve their level of fitness. A heart rate zone is a set range of heartbeats per minute. The five commonly accepted heart rate zones are numbered from 1 to 5 according to increasing intensity. Generally, heart rate zones are calculated based on percentages of your maximum heart rate. Setting Your Heart Rate Zones The device uses your user profile information from the initial setup to determine your default heart rate zones. The device has separate heart rate zones for running and cycling. For the most accurate calorie data during your activity, you should set your maximum heart rate. You can also set each heart rate zone. You can manually adjust your zones on the device or using your Garmin Connect account. 1 Hold . 2 Select > User Profile > Heart Rate Zones. 3 Select Default to view the default values (optional). The default values can be applied to running and cycling. 4 Select Running or Cycling. 5 Select Preference > Set Custom. 6 Select Max. HR, and enter your maximum heart rate. 7 Select a zone, and enter a value for each zone. 6 Heart Rate Features