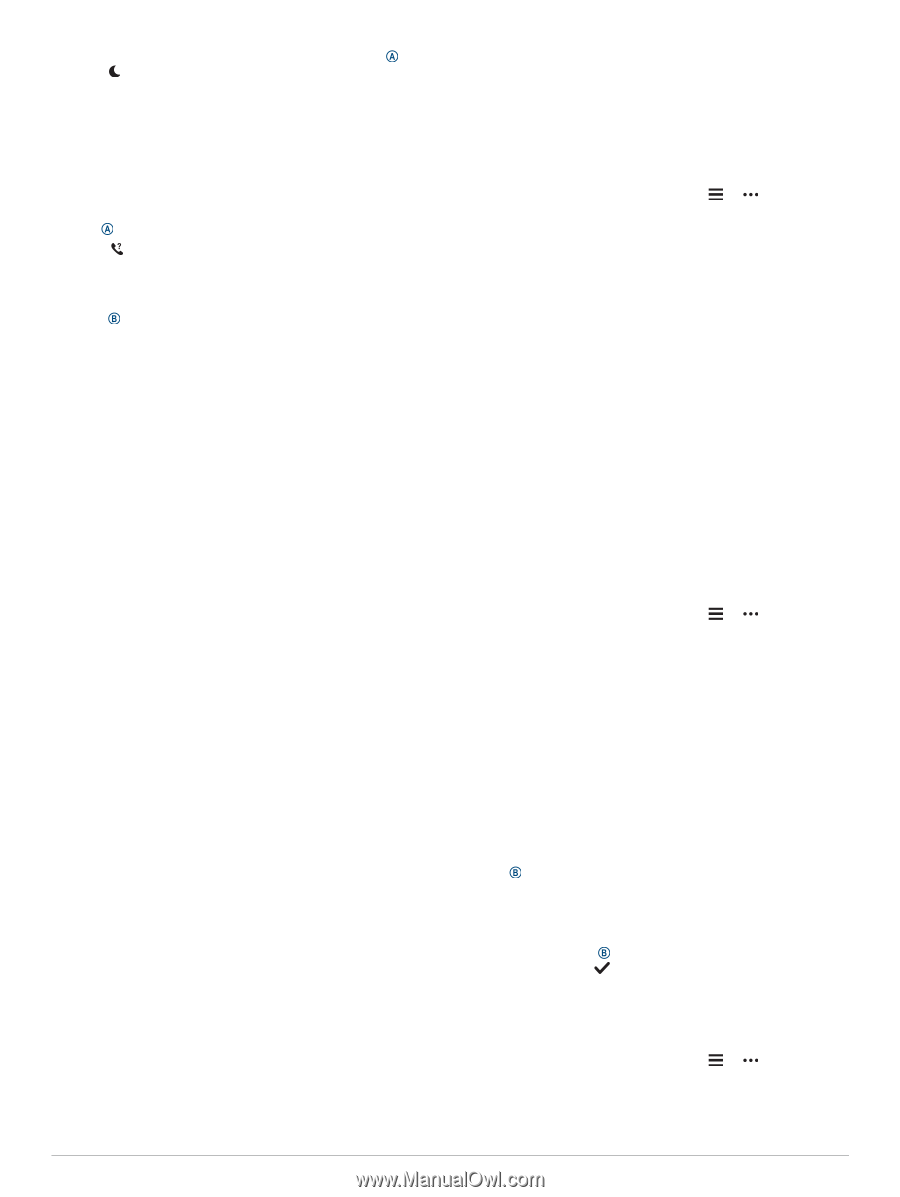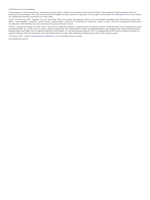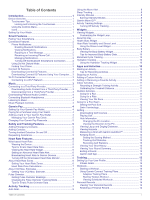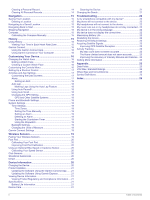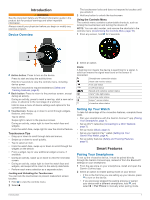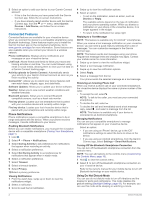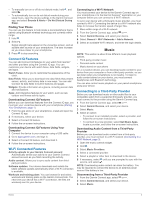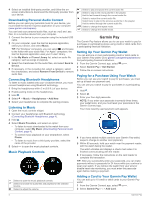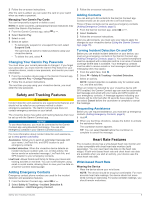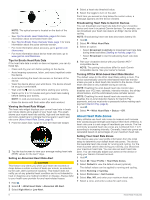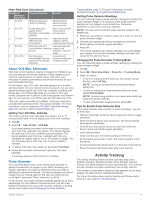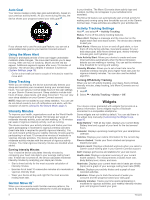Garmin vivoactive 4/4S Owners Manual - Page 7
Connect IQ Features, Fi Connected Features, Connecting to a Third-Party Provider
 |
View all Garmin vivoactive 4/4S manuals
Add to My Manuals
Save this manual to your list of manuals |
Page 7 highlights
• To manually turn on or off do not disturb mode, hold , and select . • To automatically turn on do not disturb mode during your sleep hours, open the device settings in the Garmin Connect app, and select Sounds & Alerts > Do Not Disturb During Sleep. Finding Your Phone You can use this feature to help locate a lost smartphone that is paired using Bluetooth wireless technology and currently within range. 1 Hold . 2 Select . Signal strength bars appear on the vívoactive screen, and an audible alert sounds on your smartphone. The bars increase as you move closer to your smartphone. 3 Press to stop searching. Connect IQ Features You can add Connect IQ features to your watch from Garmin® and other providers using the Connect IQ app. You can customize your device with watch faces, data fields, widgets, and apps. Watch Faces: Allow you to customize the appearance of the clock. Data Fields: Allow you to download new data fields that present sensor, activity, and history data in new ways. You can add Connect IQ data fields to built-in features and pages. Widgets: Provide information at a glance, including sensor data and notifications. Apps: Add interactive features to your watch, such as new outdoor and fitness activity types. Downloading Connect IQ Features Before you can download features from the Connect IQ app, you must pair your vívoactive device with your smartphone (Pairing Your Smartphone, page 1). 1 From the app store on your smartphone, install and open the Connect IQ app. 2 If necessary, select your device. 3 Select a Connect IQ feature. 4 Follow the on-screen instructions. Downloading Connect IQ Features Using Your Computer 1 Connect the device to your computer using a USB cable. 2 Go to apps.garmin.com, and sign in. 3 Select a Connect IQ feature, and download it. 4 Follow the on-screen instructions. Wi‑Fi Connected Features Activity uploads to your Garmin Connect account: Automatically sends your activity to your Garmin Connect account as soon as you finish recording the activity. Audio content: Allows you to sync audio content from thirdparty providers. Software updates: Your device downloads and installs the latest software update automatically when a Wi‑Fi connection is available. Workouts and training plans: You can browse for and select workouts and training plans on the Garmin Connect site. The next time your device has a Wi‑Fi connection, the files are wirelessly sent to your device. Connecting to a Wi‑Fi Network You must connect your device to the Garmin Connect app on your smartphone or to the Garmin Express™ application on your computer before you can connect to a Wi‑Fi network. To sync your device with a third-party music provider, you must connect to Wi‑Fi. Connecting the device to a Wi‑Fi network also helps to increase the transfer speed of larger files. 1 Move within range of a Wi‑Fi network. 2 From the Garmin Connect app, select or . 3 Select Garmin Devices, and select your device. 4 Select General > Wi-Fi Networks > Add a Network. 5 Select an available Wi‑Fi network, and enter the login details. Music NOTE: This section is about three different music playback options. • Third-party provider music • Personal audio content • Music stored on your phone On a vívoactive device, you can download audio content to your device from your computer or from a third-party provider, so you can listen when your smartphone is not nearby. To listen to audio content stored on your device, you must connect headphones with Bluetooth technology. You can also control music playback on your paired smartphone using your device. Connecting to a Third-Party Provider Before you can download music or other audio files to your compatible watch from a supported third-party provider, you must connect to the provider using the Garmin Connect app. 1 From the Garmin Connect app, select or . 2 Select Garmin Devices, and select your device. 3 Select Music. 4 Select an option: • To connect to an installed provider, select a provider, and follow the on-screen instructions. • To connect to a new provider, select Get Music Apps, locate a provider, and follow the on-screen instructions. Downloading Audio Content from a Third-Party Provider Before you can download audio content from a third-party provider, you must connect to a Wi‑Fi network (Connecting to a Wi‑Fi Network, page 3). 1 Open the music controls widget. 2 Hold . 3 Select Music Providers. 4 Select a connected provider. 5 Select a playlist or other item to download to the device. 6 If necessary, select until you are prompted to sync with the service, and select . NOTE: Downloading audio content can drain the battery. You may be required to connect the device to an external power source if the battery is low. Disconnecting from a Third-Party Provider 1 From the Garmin Connect app, select or . 2 Select Garmin Devices, and select your device. 3 Select Music. Music 3