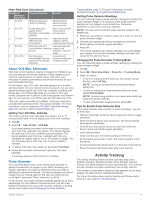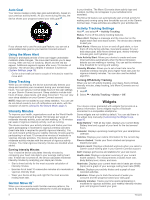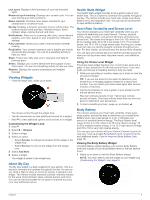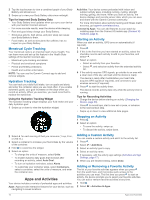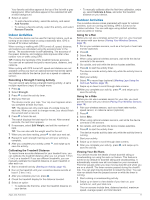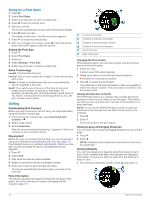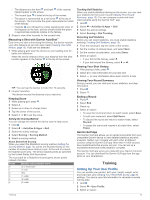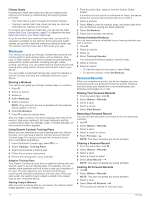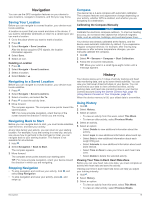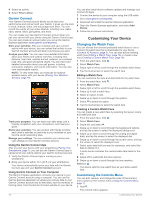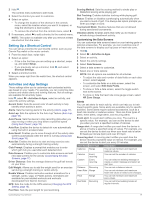Garmin vivoactive 4/4S Owners Manual - Page 16
Going for a Pool Swim, Golfing
 |
View all Garmin vivoactive 4/4S manuals
Add to My Manuals
Save this manual to your list of manuals |
Page 16 highlights
Going for a Pool Swim 1 Press . 2 Select Pool Swim. 3 Select your pool size, or enter a custom size. 4 Press to start the activity timer. 5 Start your activity. The device automatically records swim intervals and lengths. 6 Press when you rest. The display inverts color, and the rest screen appears. 7 Press to restart the interval timer. 8 After you complete your activity, press to stop the activity timer, and hold again to save the activity. Setting the Pool Size 1 Press . 2 Select Pool Swim. 3 Swipe up. 4 Select Settings > Pool Size. 5 Select your pool size, or enter a custom size. Swim Terminology Length: One trip down the pool. Interval: One or more consecutive lengths. A new interval starts after a rest. Stroke: A stroke is counted every time your arm wearing the device completes a full cycle. Swolf: Your swolf score is the sum of the time for one pool length and the number of strokes for that length. For example, 30 seconds plus 15 strokes equals a swolf score of 45. Swolf is a measurement of swimming efficiency and, like golf, a lower score is better. Golfing Downloading Golf Courses Before you play a course for the first time, you must download it using the Garmin Connect app. 1 From the Garmin Connect app, select Download Golf Courses > . 2 Select a golf course. 3 Select Download. After the course finishes downloading, it appears in the list of courses on your vívoactive device. Playing Golf Before you play a course for the first time, you must download it using your smartphone (Downloading Golf Courses, page 12). Downloaded courses are updated automatically. Before you play golf, you should charge the device (Charging the Device, page 20). 1 Press . 2 Select Golf. 3 Wait while the device locates satellites. 4 Select a course from the list of available courses. 5 Swipe up or down to scroll through the holes. The device automatically transitions when you move to the next hole. Hole Information The device calculates the distance to the front and back of the green, and to the selected pin location (Changing the Pin Location, page 12). Current hole number Distance to the back of the green Distance to the selected pin location Distance to the front of the green Par for the hole Map of the green Changing the Pin Location While playing a game, you can take a closer look at the green and move the pin location. 1 Select the map. A larger view of the green appears. 2 Swipe up or down to scroll through the pin locations. indicates the selected pin location. 3 Press to accept the pin location. The distances on the hole information screen are updated to reflect the new pin location. The pin location is saved for only the current round. Viewing the Direction to the Pin The PinPointer feature is a compass that provides directional assistance when you are unable to see the green. This feature can help you line up a shot even if you are in the woods or in a deep sand trap. NOTE: Do not use the PinPointer feature while in a golf cart. Interference from the golf cart can affect the accuracy of the compass. 1 Press . 2 Select . The arrow points to the pin location. Viewing Layup and Dogleg Distances You can view a list of layup and dogleg distances for par 4 and 5 holes. 1 Press . 2 Select . NOTE: Distances and locations are removed from the list as you pass them. Viewing Hazards You can view distances to hazards along the fairway for par 4 and 5 holes. Hazards that affect shot selection are displayed individually or in groups to help you determine the distance to layup or carry. 1 From the hole information screen, press , and select . 12 Apps and Activities