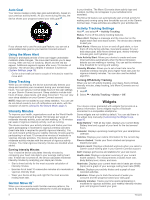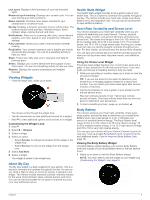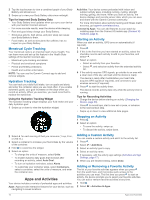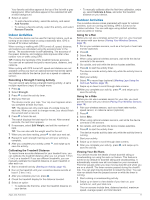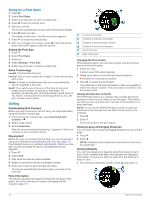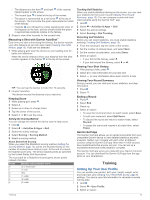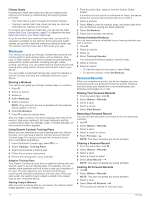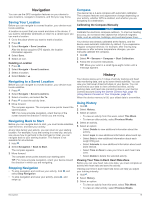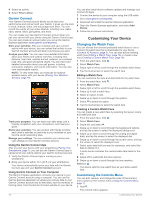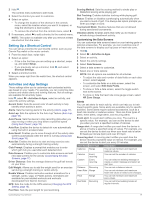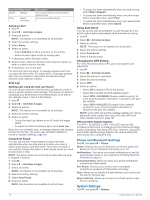Garmin vivoactive 4/4S Owners Manual - Page 17
Setting Up Your User Profile
 |
View all Garmin vivoactive 4/4S manuals
Add to My Manuals
Save this manual to your list of manuals |
Page 17 highlights
• The distances to the front and back of the nearest hazard appear on the screen. • The hazard type is listed at the top of the screen. • The green is represented as a half circle at the top of the screen. The line below the green represents the center of the fairway. • Hazards are indicated by a letter signifying the order of the hazards on the hole, and are shown below the green in approximate locations relative to the fairway. 2 Swipe to view other hazards for the current hole. Measuring a Shot with Garmin AutoShot™ Each time you take a shot along the fairway, the device records your shot distance so you can view it later (Viewing Your Shot History, page 13). Putts are not detected. 1 While playing golf, wear the device on your leading wrist for better shot detection. When the device detects a shot, your distance from the shot location appears in the banner at the top of the screen. TIP: You can tap the banner to hide it for 10 seconds. 2 Hit your next shot. The device records the distance of your last shot. Keeping Score 1 While playing golf, press . 2 Select . 3 Swipe up or down to change holes. 4 Tap the center of the screen. 5 Select or to set the score. Setting the Scoring Method You can change the method the device uses to keep score. 1 Hold . 2 Select > Activities & Apps > Golf. 3 Select the activity settings. 4 Select Scoring > Scoring Method. 5 Select a scoring method. About Stableford Scoring When you select the Stableford scoring method (Setting the Scoring Method, page 13), points are awarded based on the number of strokes taken relative to par. At the end of a round, the highest score wins. The device awards points as specified by the United States Golf Association. The scorecard for a Stableford scored game shows points instead of strokes. Points Strokes Taken Relative to Par 0 2 or more over 1 1 over 2 Par 3 1 under 4 2 under 5 3 under Tracking Golf Statistics When you enable statistics tracking on the device, you can view your statistics for the current round (Viewing Your Round Summary, page 13). You can compare rounds and track improvements using the Garmin Golf™ app. 1 Hold . 2 Select > Activities & Apps > Golf. 3 Select the activity settings. 4 Select Scoring > Stat Tracking. Recording Golf Statistics Before you can record statistics, you must enable statistics tracking (Tracking Golf Statistics, page 13). 1 From the scorecard, tap the center of the screen. 2 Set the number of strokes taken, and select Next. 3 Set the number of putts taken, and select Done. 4 Select an option: • If your ball hit the fairway, select . • If your ball missed the fairway, select or . Viewing Your Shot History 1 After playing a hole, press . 2 Select to view information for your last shot. 3 Select to view information about each shot for a hole. Viewing Your Round Summary During a round, you can view your score, statistics, and step information. 1 Press . 2 Select . Ending a Round 1 Press . 2 Select End. 3 Swipe up. 4 Select an option: • To save the round and return to watch mode, select Save. • To edit your scorecard, select Edit Score. • To discard the round and return to watch mode, select Discard. • To pause the round and resume it at a later time, select Pause. Garmin Golf App The Garmin Golf app allows you to upload scorecards from your compatible Garmin device to view detailed statistics and shot analyses. Golfers can compete with each other at different courses using the Garmin Golf app. More than 41,000 courses have leaderboards that anyone can join. You can set up a tournament event and invite players to compete. The Garmin Golf app syncs your data with your Garmin Connect account. You can download the Garmin Golf app from the app store on your smartphone. Training Setting Up Your User Profile You can update your gender, birth year, height, weight, wrist, and heart rate zone (Setting Your Heart Rate Zones, page 6) settings. The device uses this information to calculate accurate training data. 1 Hold . 2 Select > User Profile. 3 Select an option. Training 13