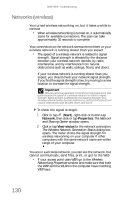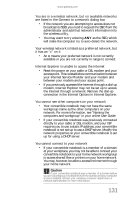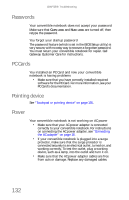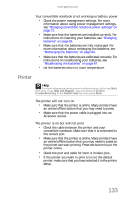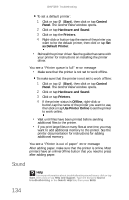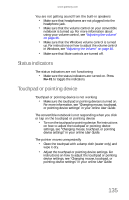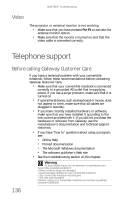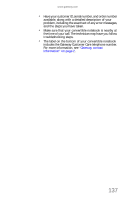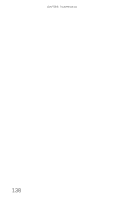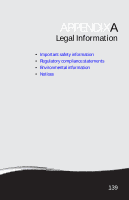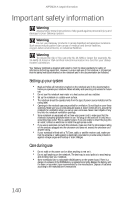Gateway C-142XL 8513085 - Gateway Convertible Notebook Reference Guide R4 - Page 143
Status indicators, Touchpad or pointing device
 |
View all Gateway C-142XL manuals
Add to My Manuals
Save this manual to your list of manuals |
Page 143 highlights
www.gateway.com You are not getting sound from the built-in speakers • Make sure that headphones are not plugged into the headphone jack. • Make sure that the volume control on your convertible notebook is turned up. For more information about using your volume control, see "Adjusting the volume" on page 46. • Make sure that the Windows volume control is turned up. For instructions on how to adjust the volume control in Windows, see "Adjusting the volume" on page 46. • Make sure that Mute controls are turned off. Status indicators The status indicators are not functioning • Make sure the status indicators are turned on. Press FN+F1 to toggle the indicators. Touchpad or pointing device Touchpad or pointing device is not working • Make sure the touchpad or pointing device is turned on. For more information, see "Changing mouse, touchpad, or pointing device settings" in your online User Guide. The convertible notebook is not responding when you click or tap on the touchpad or pointing device • Turn on the touchpad or pointing device. For instructions on how to adjust the touchpad or pointing device settings, see "Changing mouse, touchpad, or pointing device settings" in your online User Guide. The pointer moves unexpectedly • Clean the touchpad with a damp cloth (water only) and wipe it dry. • Adjust the touchpad or pointing device settings. For instructions on how to adjust the touchpad or pointing device settings, see "Changing mouse, touchpad, or pointing device settings" in your online User Guide. 135