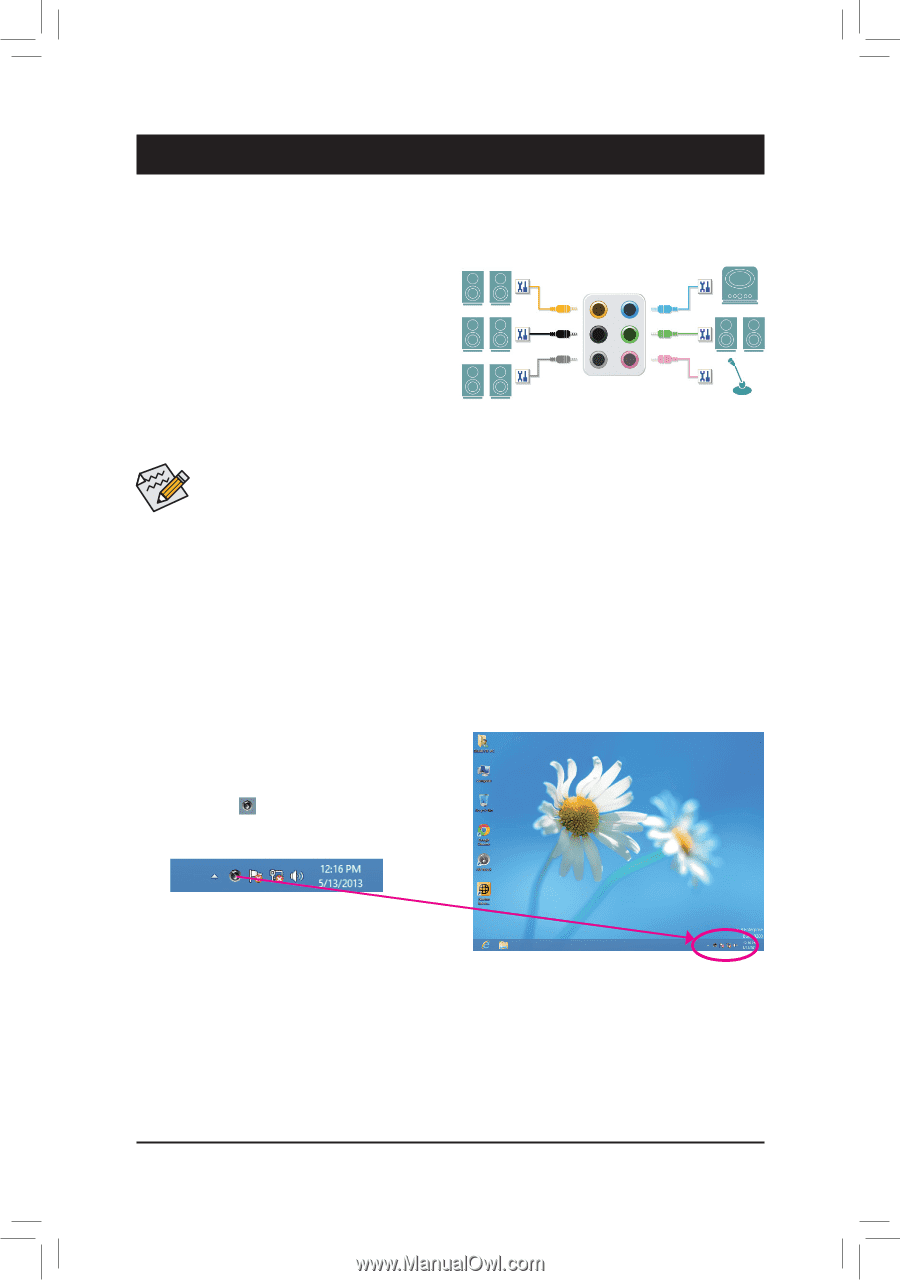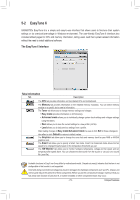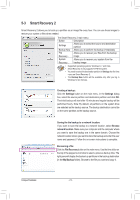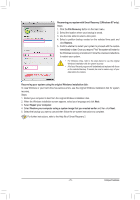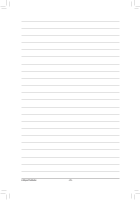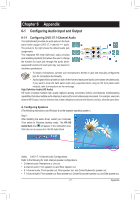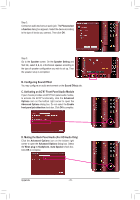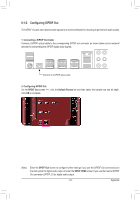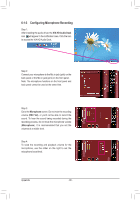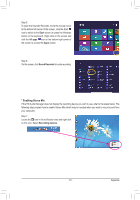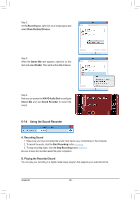Gigabyte GA-970A-UD3P Manual - Page 77
Appendix, 6-1 Configuring Audio Input and Output
 |
View all Gigabyte GA-970A-UD3P manuals
Add to My Manuals
Save this manual to your list of manuals |
Page 77 highlights
Chapter 6 Appendix 6-1 Configuring Audio Input and Output 6-1-1 Configuring 2/4/5.1/7.1-Channel Audio The motherboard provides six audio jacks on the back panel which support 2/4/5.1/7.1-channel (Note) audio. The picture to the right shows the default audio jack assignments. The integrated HD (High Definition) audio provides jack retasking capability that allows the user to change the function for each jack through the audio driver. (supported functions for each jack may vary based on hardware specification) Center/Subwoofer Speaker Out Rear Speaker Out Side Speaker Out Line In Front Speaker Out Mic In •• To install a microphone, connect your microphone to the Mic in jack and manually configure the jack for microphone functionality. •• Audio signals will be present on both of the front and back panel audio connections simultaneously. If you want to mute the back panel audio (only supported when using an HD front panel audio module), refer to instructions on the next page. High Definition Audio (HD Audio) HD Audio includes multiple high quality digital-to-analog converters (DACs) and features multistreaming capabilities that allow multiple audio streams (in and out) to be simultaneously processed. For example, users can listen to MP3 music, have an Internet chat, make a telephone call over the Internet, and etc. all at the same time. A. Configuring Speakers (The following instructions use Windows 8 as the example operating system.) Step 1: After installing the audio driver, restart your computer. Then switch to Windows desktop mode. The VIA HD Audio Deck icon will appear in the notification area. Click the icon to access the VIA HD Audio Deck. (Note) 2/4/5.1/7.1-Channel Audio Configurations: Refer to the following for multi-channel speaker configurations. •• 2-channel audio: Headphone or Line out. •• 4-channel audio: Front speaker out and Rear speaker out. •• 5.1-channel audio: Front speaker out, Rear speaker out, and Center/Subwoofer speaker out. •• 7.1-channel audio: Front speaker out, Rear speaker out, Center/Subwoofer speaker out, and Side speaker out. - 77 - Appendix