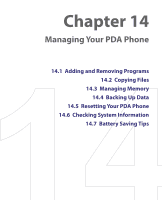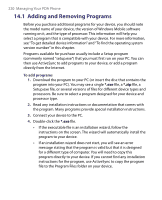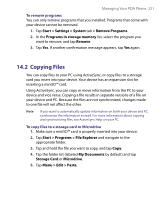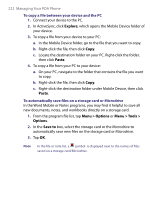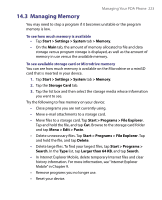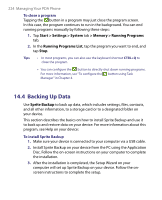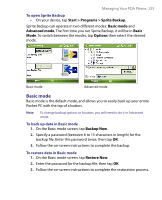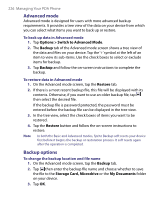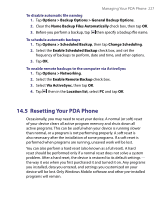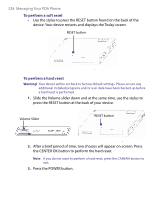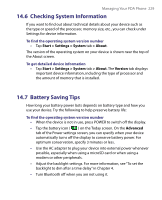HTC Advantage User Manual - Page 224
Backing Up Data, Start > Settings > System, > Memory > Running Programs
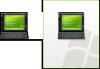 |
View all HTC Advantage manuals
Add to My Manuals
Save this manual to your list of manuals |
Page 224 highlights
224 Managing Your PDA Phone To close a program Tapping the button in a program may just close the program screen. In this case, the program continues to run in the background. You can end running programs manually by following these steps: 1. Tap Start > Settings > System tab > Memory > Running Programs tab. 2. In the Running Programs List, tap the program you want to end, and tap Stop. Tips • In most programs, you can also use the keyboard shortcut CTRL+Q to close the program. • You can configure the button to directly shut down running programs. For more information, see "To configure the button using Task Manager" in Chapter 4. 14.4 Backing Up Data Use Sprite Backup to back up data, which includes settings, files, contacts, and all other information, to a storage card or to a designated folder on your device. This section describes the basics on how to install Sprite Backup and use it to back up and restore data on your device. For more information about this program, see Help on your device: To install Sprite Backup 1. Make sure your device is connected to your computer via a USB cable. 2. Install Sprite Backup on your device from the PC using the Application Disc. Follow the on-screen instructions on your computer to complete the installation. 3. After the installation is completed, the Setup Wizard on your computer will set up Sprite Backup on your device. Follow the onscreen instructions to complete the setup.