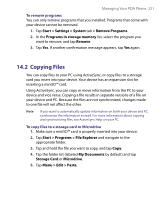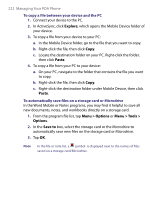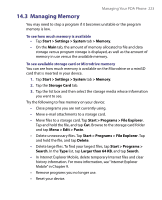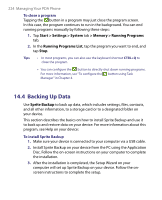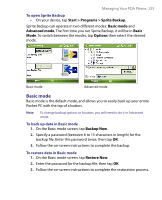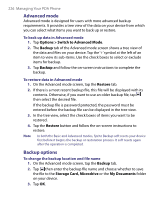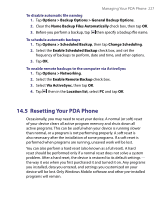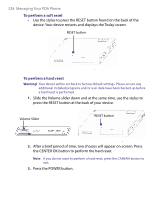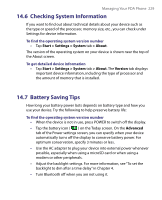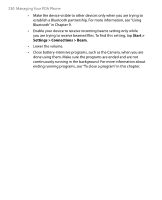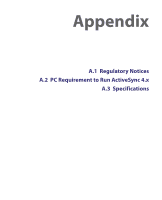HTC Advantage User Manual - Page 226
Advanced mode, Backup options, Options > Switch to Advanced Mode, Backup, Restore, Storage Card
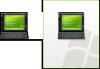 |
View all HTC Advantage manuals
Add to My Manuals
Save this manual to your list of manuals |
Page 226 highlights
226 Managing Your PDA Phone Advanced mode Advanced mode is designed for users with more advanced backup requirements. It provides a tree view of the data on your device from which you can select what items you want to back up or restore. To back up data in Advanced mode 1. Tap Options > Switch to Advanced Mode. 2. The Backup tab of the Advanced mode screen shows a tree view of the data and files on your device. Tap the '+' symbol at the left of an item to view its sub-items. Use the check boxes to select or exclude items for backup. 3. Tap Backup and follow the on-screen instructions to complete the backup. To restore data in Advanced mode 1. On the Advanced mode screen, tap the Restore tab. 2. If there is a most recent backup file, this file will be displayed with its contents. Otherwise, if you want to use an older backup file, tap then select the desired file. If the backup file is password protected, the password must be entered before the backup file can be displayed in the tree view. 3. In the tree view, select the check boxes of items you want to be restored. 4. Tap the Restore button and follow the on-screen instructions to restore. Note In both the Basic and Advanced modes, Sprite Backup soft resets your device first before it begins the backup or restoration process. It soft resets again after the operation is completed. Backup options To change the backup location and file name 1. On the Advanced mode screen, tap the Backup tab. 2. Tap then enter the backup file name and choose whether to save the file to the Storage Card, Microdrive or the My Documents folder on your device. 3. Tap OK.