HTC HD2 T-Mobile Start Guide - Page 26
Google Maps™
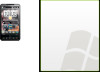 |
View all HTC HD2 T-Mobile manuals
Add to My Manuals
Save this manual to your list of manuals |
Page 26 highlights
Google Maps™ Find a location 1. Tap Start. 2. Tap Google Maps. 3. Read the Terms of Service and tap Accept. 4. Tap OK. 5. Tap Search. 6. Enter the search term and tap OK. 7. If there are multiple results, tap See List to view a list of search results. Get directions 1. While in Google Maps, tap Menu. 2. Tap Get Directions. 3. Tap End Point and enter an ending address. 4. Tap Show Directions. 5. Tap See map to view the directions in map mode. Change map mode 1. While in Google Maps, tap Menu. 2. Tap one of the following: n Satellite View: To view a map of satellite imagery. n Show Traffic: To view traffic conditions. 47 48

47
48
Google Maps™
Find a location
1. Tap
Start
.
2.
Tap
Google
Maps
.
3. Read the
Terms of
Service
and tap
Accept
.
4. Tap
OK
.
5. Tap
Search
.
6. Enter the search
term and tap
OK
.
7. If there are multiple
results, tap
See
List
to view a list of
search results.
Get directions
1.
While in Google Maps, tap
Menu
.
2. Tap
Get Directions
.
3.
Tap
End Point
and enter an
ending address.
4. Tap
Show Directions
.
5. Tap
See map
to view the
directions in map mode.
Change map mode
1.
While in Google Maps, tap
Menu
.
2.
Tap one of the following:
n
Satellite View
:
To view a map of
satellite imagery.
n
Show Traffic
:
To view traffic conditions.














