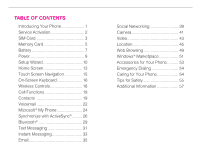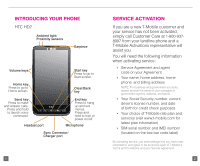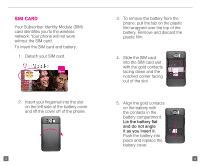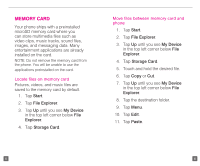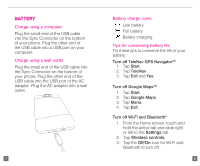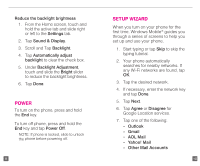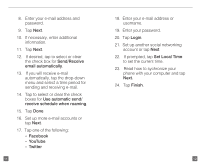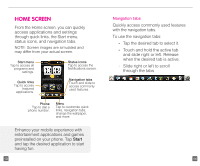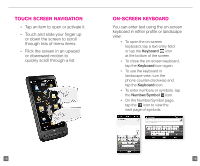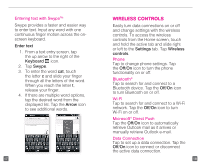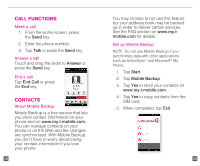HTC HD2 T-Mobile Start Guide - Page 7
Power, Setup Wizard - unlock
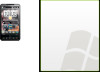 |
View all HTC HD2 T-Mobile manuals
Add to My Manuals
Save this manual to your list of manuals |
Page 7 highlights
Reduce the backlight brightness 1. From the Home screen, touch and hold the active tab and slide right or left to the Settings tab. 2. Tap Sound & Display. 3. Scroll and Tap Backlight. 4. Tap Automatically adjust backlight to clear the check box. 5. Under Backlight Adjustment, touch and slide the Bright slider to reduce the backlight brightness. 6. Tap Done. Power To turn on the phone, press and hold the End key. To turn off phone, press and hold the End key and tap Power Off. NOTE: If phone is locked, slide to unlock the phone before powering off. 9 Setup Wizard When you turn on your phone for the first time, Windows Mobile® guides you through a series of screens to help you set up and use your phone. 1. Start typing or tap Skip to skip the typing tutorial. 2. Your phone automatically searches for nearby networks. If any Wi-Fi networks are found, tap OK. 3. Tap the desired network. 4. If necessary, enter the network key and tap Done. 5. Tap Next. 6. Tap Agree or Disagree for Google Location services. 7. Tap one of the following: n Outlook n Gmail n AOL Mail n Yahoo! Mail n Other Mail Accounts 10