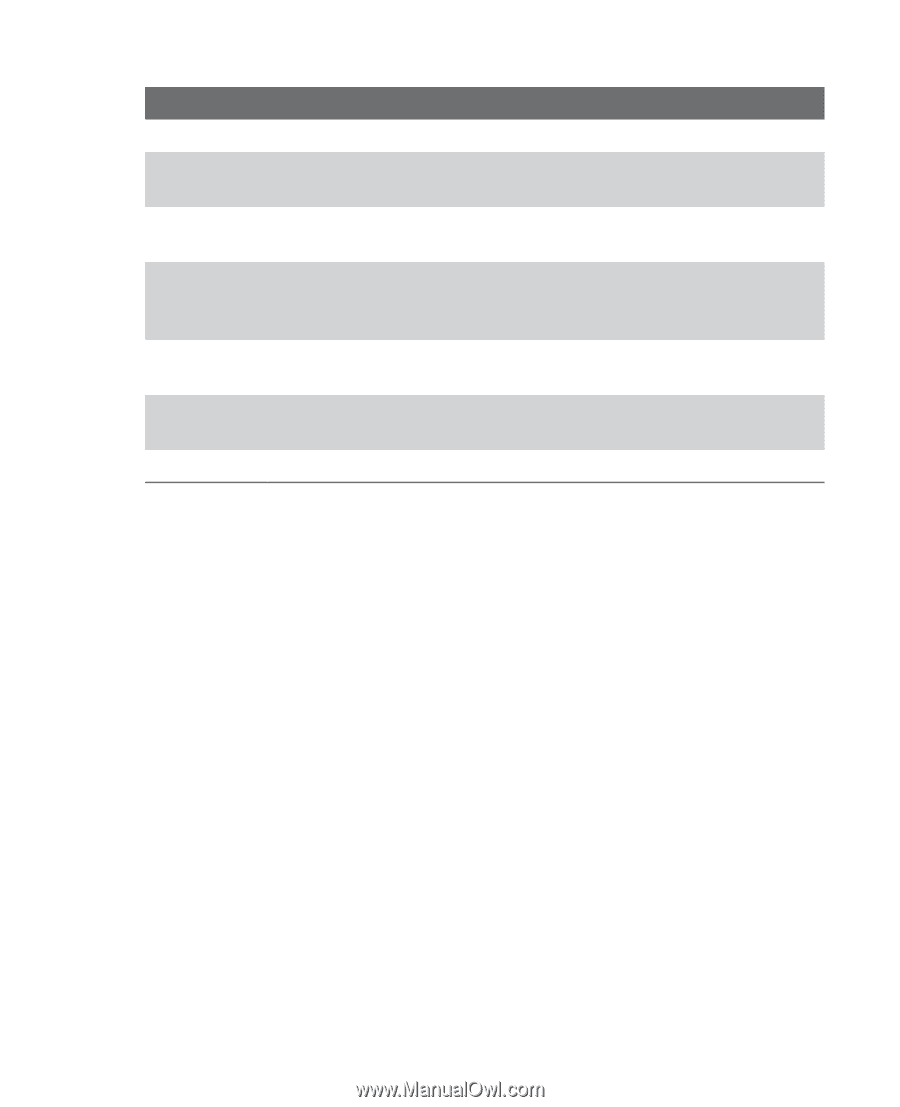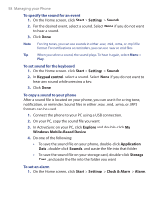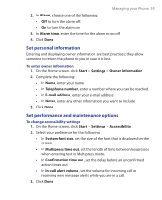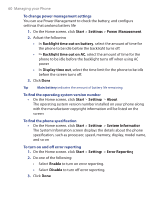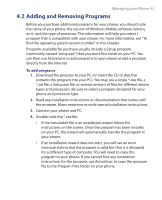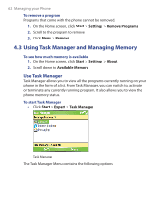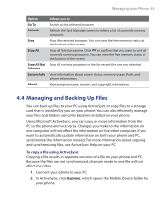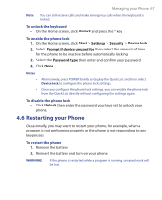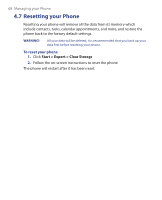HTC S620 User Manual - Page 63
Managing and Backing Up Files
 |
UPC - 610214613455
View all HTC S620 manuals
Add to My Manuals
Save this manual to your list of manuals |
Page 63 highlights
Managing your Phone 63 Option Go To Refresh Stop Stop All Stop All But Selected System Info About Allows you to Switch to the selected program. Refresh the Task Manager screen to reflect a list of currently running programs. Stop the selected program. You can view the free memory status at the bottom of the screen. Stop all listed programs. Click OK to confirm that you want to end all currently running programs. You can view the free memory status at the bottom of the screen. Stop all running programs in the list except the one you selected. View information about power status, memory usage, flash, and phone information. View program name, version, and copyright information. 4.4 Managing and Backing Up Files You can back up files to your PC using ActiveSync or copy files to a storage card that is installed by you on your phone. You can also efficiently manage your files and folders using File Explorer installed on your phone. Using Microsoft ActiveSync, you can copy or move information from the PC to the phone and vice versa. Changes you make to the information on one computer will not affect the information on the other computer. If you want to automatically update information on both your phone and PC, synchronize the information instead. For more information about copying and synchronizing files, see ActiveSync Help on your PC. To copy a file using ActiveSync Copying a file results in separate versions of a file on your phone and PC. Because the files are not synchronized, changes made to one file will not affect the other. 1. Connect your phone to your PC. 2. In ActiveSync, click Explore, which opens the Mobile Device folder for your phone.