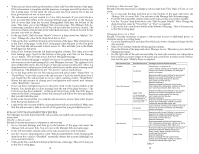Hayward Aqua Connect Aqua Connect Operations Manual - Page 15
The Account Description Name is edited on the Account Settings The Account - subscription
 |
View all Hayward Aqua Connect manuals
Add to My Manuals
Save this manual to your list of manuals |
Page 15 highlights
Changing Your Aqua Connect Login Account Password Once your login account has been created, you can change the password at any time (you will never be forced to change the password). This applies to any type of login account (Manager, User, and View Only). To change the password: • Login to the account with the present password and select Account Settings from the left hand column of buttons on the Dashboard or the bottom of the Site Listing page. This will take you to the Account Settings page. • There is a Password box near the top of the Account Settings page. Click on the Change Password link. • Enter your new password (twice to verify it). Then select Update. • You should get a message saying that your password has changed. If you get an error message try again. • Once you get the message that your password has changed, select Logout from the top navigation bar. • Now login using the new password to make sure that the change has really taken effect. Changing the Pool Name The Pool Name is stored on the Pool Settings page. The Pool Name appears in the table on the Site Listing page and is included in the heading of every pool specific page to remind the web site user which pool they are looking at. It is also used in alarm warning emails. If you are managing multiple pools with your login account then you need Pool Names that are sufficiently descriptive that you can read the Pool Name and know exactly which pool this is. • Select Pool Settings from the left hand column of buttons on the Dashboard. This will take you to the Pool Settings page. • Edit the Pool Name, which is the first field that you can change. Then go to the bottom of the page and select Update. • You will be brought back to the same page and the message "Unit profile updated!" should appear near the top of the page. The Pool Name is now changed. You can select Home from the top navigation buttons or you can select the Dashboard button at the bottom of the page to return. Changing the Account Description (Name) The Account Description (Name) is edited on the Account Settings page. The Account Description appears in the table on the Pool Management page and is included in the heading of every page. Note: On pool specific pages the owner Account Description is used, not the Account Description of the current login account. • Select Account Settings from the left hand column of buttons on the Dashboard or the bottom of the Site Listing. This will take you to the Account Settings page. • As you go down the page there are four fields: Password, Account Details, Alarm Notifications, and Account Management. • Edit the Account Description, which is the first field that you can change in the Account Details field. Then go to the bottom of the page and select Save and Return. Adding a Pool (ACHN) You can manage multiple pools from your login account. Perhaps you have added a pool at your summer home, or your parents have added an ACHN to their pool and have asked you to manage it for them. Perhaps you are a pool service company. If you need to install another ACHN and then register the new ACHN to the existing login account: • First install the ACHN per the Installation Manual. • Once the ACHN is linked to the pool controller via RF and linked to the Internet, let 16 Sub-accounts are lower level accounts than the Manager Account that creates them and are not capable of creating their own sub-accounts. Sub-accounts cannot change their own privileges; they will always have the privileges that you give them. You will always have the option of disabling any sub-account you created or of reducing the sub-account access privileges. Note that sub-accounts are free. Subscription charges on the Aqua Connect web site are per pool (ACHN), not per login account. If an ACHN subscription expires then the pool associated with that ACHN becomes inaccessible on the Aqua Connect web site. The pool becomes inaccessible to the Manager Account that owns the ACHN and ALL sub-accounts beneath that Manager Account that have been given access to that pool (ACHN) until such time as the subscription is renewed. SUB-ACCOUNT PRIVILEGES Sub-accounts can have a variety of privileges depending on how you set them up. This section will describe the options available to you when you set them up. The next section will describe how to set them up. You control sub-account privileges in two ways. First, you choose an account type. Second, you decide what access privileges the sub-account should have on each pool that you manage (and this is decided on a pool by pool basis). There are two types of sub-account: User and View Only. A User account is intended to allow full control access to at least one pool, while a View Only account is intended to allow monitor only access to all pools. When a sub-account is created it will default to View Only. In fact, you cannot create a User sub-account directly; you must create a View Only account and then go back into Manage Sub-Accounts and change the type to User. Access privileges to each pool are controlled by the Pool Management page, which can be accessed from the Dashboard by selecting Pool Settings and then scrolling to the bottom of the page and selecting Manage Access. The Pool Management page has an entry for every sub-account and allows the pool manager to determine which, if any, sub-accounts should have access to this pool. A full rundown of per pool privileges base on sub-account configuration is shown in Table 4. SUB-ACCOUNT CREATION PROCEDURE • Before beginning the procedure, decide which of the pools that you manage should be accessible to the sub-account. Then look at Table 4 and determine the privileges that you would like to provide to the new sub-account for each pool. • Select Account Settings from the left hand column of buttons on the Dashboard or the bottom of the Site Listing. This will take you to the Account Settings page. As you go down the page there are four white fields: Password, Account Details, Alarm Notifications, and Account Management. Click on the Create a Sub-Account link from the Account Management field near the bottom of the page. This takes you to the Create Sub-Accounts page. • On the Create Sub-Accounts page you need to fill out all of the required informa- tion. With one exception, all of this information can be changed by the person you are assigning the sub-account to. So if you aren't sure about a phone number or a zip code that will not be a problem. The one piece of information that cannot be changed is the username. You may want to ask the person you are creating the subaccount for if they have a preference for username. If you are a pool service company you may want to establish a system for assigning usernames: for example first initial last name. Be aware that the username MUST be unique. If you enter a username that has already been taken you will get an error message ("The username you entered is already taken! Please enter another username.") and you will have to try again. 13