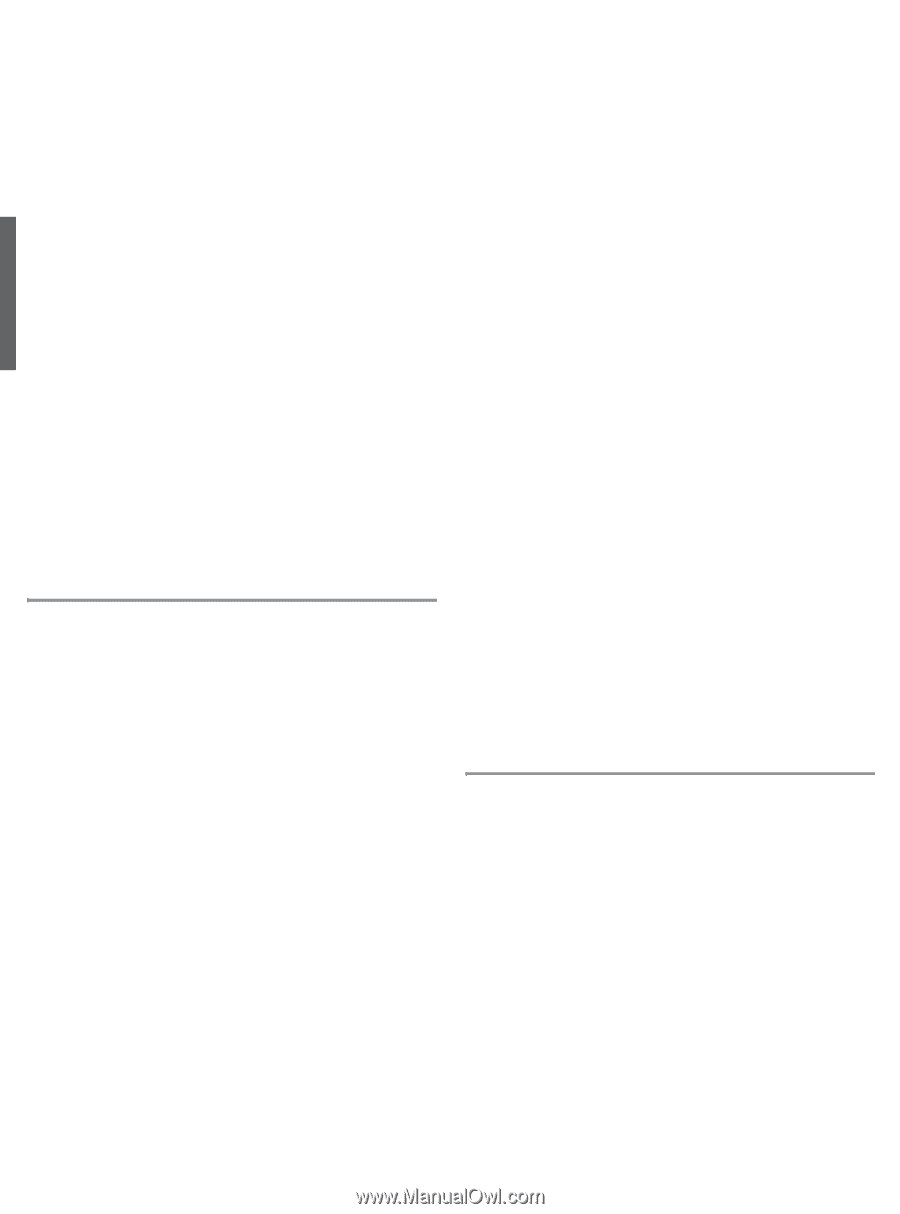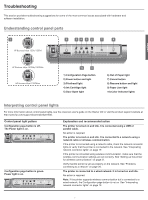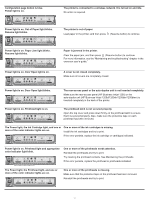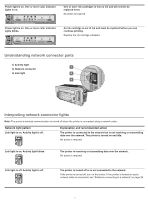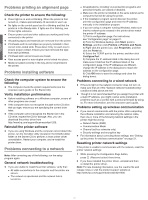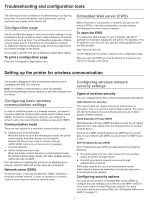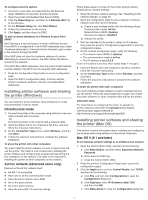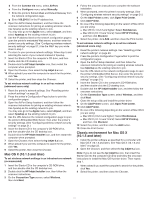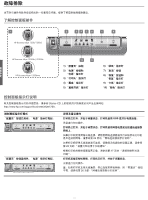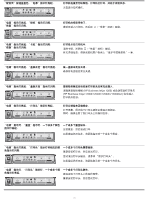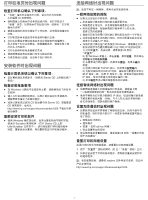HP 1200d HP Business Inkjet 1200 - Getting Started Guide - Page 24
Installing printer software and sharing, the printer Windows, the printer Mac OS - business inkjet 1200dtwn
 |
View all HP 1200d manuals
Add to My Manuals
Save this manual to your list of manuals |
Page 24 highlights
English To configure security options 1 Connect a cross cable (included with the HP Business Inkjet 1200dtwn) to the printer and the computer. 2 Open the printer's Embedded Web Server (EWS). 3 Click the Networking tab, and then click Wireless (802.11) in the left pane. 4 On the Wireless Setup tab, click Start Wizard. 5 Follow the instructions on the screen. 6 Click Apply, and then close the EWS. To add hardware addresses to a Wireless Access Point (WAP) MAC filtering is a security feature in which a Wireless Access Point (WAP) is configured ith a list of MAC addresses (also called "hardware addresses") of devices that are allowed to gain access to the network through the WAP. If the WAP does not have the hardware address of a device attempting to access the network, the WAP denies the device access to the network. If the WAP filters MAC addresses, then the printer's MAC address must be added to the WAP's list of accepted MAC addresses. 1 Press the Configuration Page button to print a configuration page. 2 Open the WAP's configuration utility, and then add the printer's hardware address to the list of accepted MAC addresses. Installing printer software and sharing the printer (Windows) You can install the printer software using infrastructure mode (recommended) or ad hoc mode. Infrastructure mode 1 Connect the printer to the computer using network cross-over cable included with the printer. -OrConnect the printer to the network with a network cable. 2 Insert the Starter CD in the computer's CD drive, and then follow the onscreen instructions. 3 On the Connection Type screen, select Wireless, and then click Next. 4 Follow the onscreen instructions to complete the software installation. To share the printer with other computers You must install the printer software on each computer that will use the printer. The cable is only needed when installing the printer software and configuring its wireless settings during the first installation on the network. The cable is not required for installing the printer on other computers on the network. Ad hoc network (advanced users only) Devices on the ad hoc network must: Be 802.11b-compatible Have ad hoc as the communication mode Have the same network name SSID Be on the same subnet Be on the same channel Have the same 802.11b security settings Follow these steps to connect to the printer using its factory default ad hoc network settings: 1 Reset the printer's network settings. See "Resetting printer network settings" on page 20. 2 Open the configuration utility for your computer's wireless network card, then do the following: a Create a new wireless profile with the following values: Communication mode: ad hoc Network Name (SSID): hpsetup Security (encryption): disabled b Activate the profile. 3 Wait two minutes for the printer to obtain an IP address, then press the printer's Configuration page button to print the configuration pages. 4 On the network configuration page, verify the following: The network name (SSID) is hpsetup The communication mode is ad hoc The IP address is not 0.0.0.0 If one of the above is not true, then repeat steps 1 through 5. 5 Insert the Starter CD in the computer's CD drive, and then follow the onscreen instructions. 6 On the Connection Type screen, select Wireless, and then click Next. 7 Follow the onscreen instructions to complete the software installation. To share the printer with other computers You must install the printer software on each computer that will use the printer. Follow the steps beginning on page 10 to install the printer software on other computers that will use the printer. Advanced setup For instructions on configuring the printer to operate on ad hoc networks other than the hpsetup factory default, visit the product support website at http://www.hp.com/support/businessinkjet1200. Installing printer software and sharing the printer (Mac OS) This section contains information about installing and configuring the wireless networking software for Macintosh computers. Mac OS 9 (9.1 and later) To set wireless network settings in an infrastructure network 1 Open the Airport Admin Utility, and then do the following: a Click Base Station, and then select Equivelant Network Password. b Write down the WEP key. c Close the Airport Admin Utility. 2 Press the printer's Configuration Page button to print the configuration pages. 3 Click the Apple menu, point to Control Panels, click TCP/IP, and then do the following: a Click File, and then click Configurations to open the Configuration dialog box. b Click Duplicate, enter HP Business Inkjet 1200, and then click OK. c Click Make Active to close the Configuration dialog box. 22