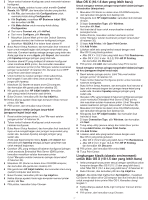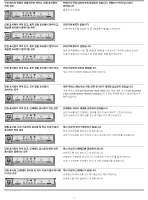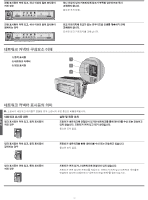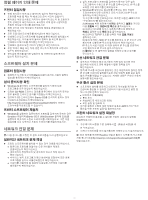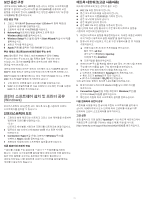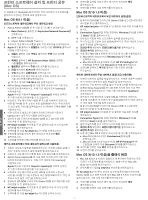HP 1200d HP Business Inkjet 1200 - Getting Started Guide - Page 43
정렬, 페이지, 인쇄, 문제, 소프트웨어, 설치, 네트워크, 연결
 |
View all HP 1200d manuals
Add to My Manuals
Save this manual to your list of manuals |
Page 43 highlights
45 Starter CD Windows CD-ROM CD Starter CD CD http://www.hp.com/support/businessinkjet1200 Windows Scrubber Starter CD의 Utils\Scrubber IP IP Windows IP 1 42 2) Windows 3 4 TCP/IP 5 IP IP IP IP IP IP 6 IP IP SSID 42 1 2 Readme http://www.hp.com/support/businessinkjet1200 41
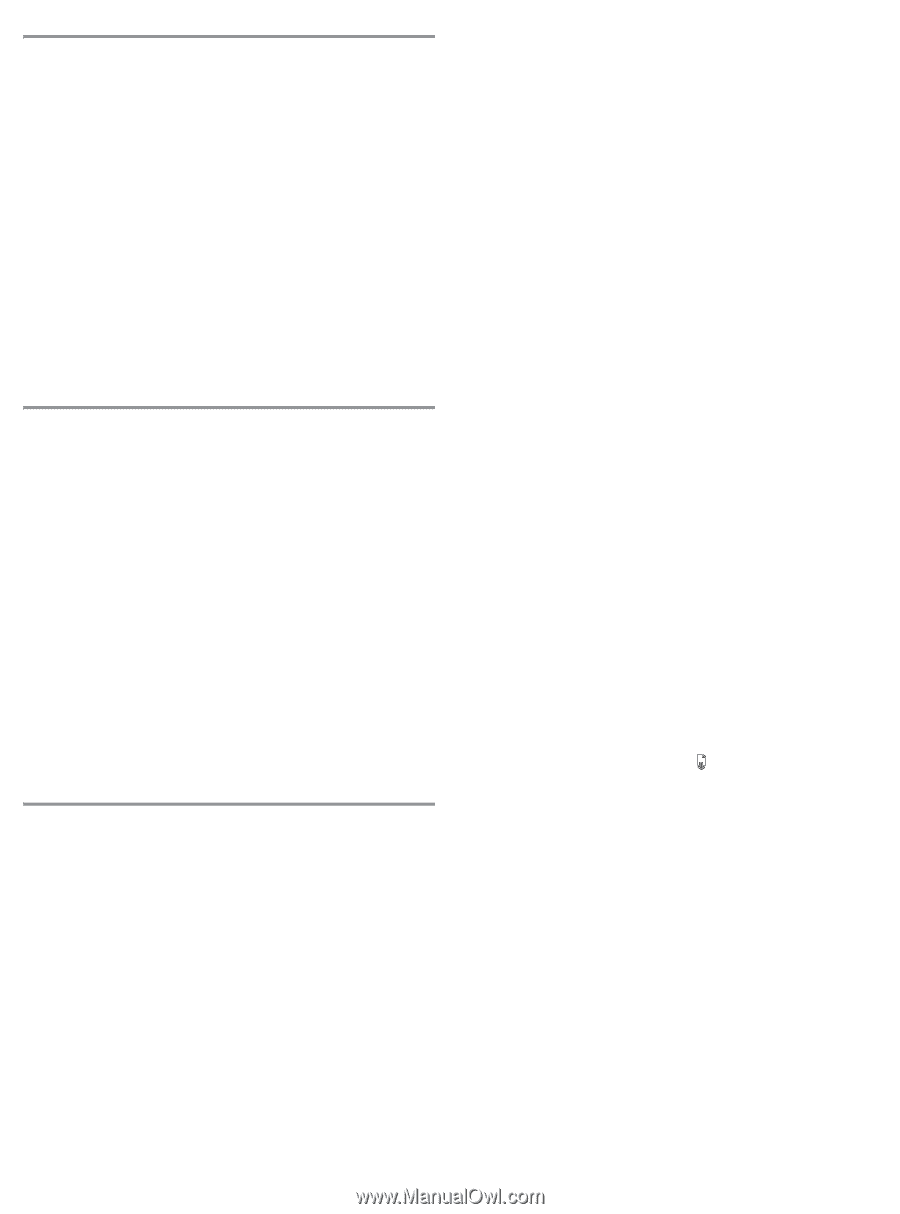
41
정렬
페이지
인쇄
문제
프린터
점검사항
±
전원
표시등이
켜져
있고
깜박이지
않는지
확인하십시오
.
프린터를
처음
켤
때는
약
45
초간의
준비
시간이
걸립니다
.
±
제어판의
어떤
표시등도
켜지거나
깜박이지
않는지
및
프린터가
준비
상태인지
확인하십시오
.
표시등이
켜져
있거나
깜박이면
프린터
표시등의
의미를
참조하십시오
.
±
전원
코드와
기타
케이블이
프린터에
제대로
연결되었는지
확인하십시오
.
±
모든
포장
테이프와
재료를
제거했는지
확인하십시오
.
±
인쇄헤드와
잉크
카트리지를
색상별
슬롯에
제대로
설치했는지
확인하십시오
.
각각을
세게
눌러서
접촉이
잘
되도록
합니다
.
인쇄헤드의
테이프를
제거했는지
확인하십시오
.
±
인쇄헤드
걸쇠와
모든
커버가
닫혔는지
확인하십시오
.
±
후면
액세스
패널
또는
자동
양면
유니트가
제자리에
고정되어
있는지
확인하십시오
.
±
용지함에
용지를
올바로
넣었는지
및
프린터에
걸린
용지가
없는지
확인하십시오
.
소프트웨어
설치
문제
컴퓨터
점검사항
±
컴퓨터가
시스템
요구사항
(Starter CD
의
온라인
사용자
설명서
참조
)
을
충족하는지
확인하십시오
.
설치
준비사항
확인
±
Windows
컴퓨터에서
소프트웨어를
설치하기
전에
다른
프로그램을
모두
닫았는지
확인하십시오
.
±
입력한
CD-ROM
드라이브
경로를
컴퓨터에서
인식하지
못하는
경우
올바른
드라이브
문자를
지정했는지
확인하십시오
.
±
컴퓨터가
CD
드라이브에서
Starter CD
를
인식하지
못하는
경우
이
CD
가
손상되었는지
확인하십시오
.
에서
프린터
드라이버를
다운로드할
수
있습니다
.
프린터
소프트웨어
재설치
±
Windows
를
실행하는
컴퓨터에서
프린터를
검색하지
못하는
경우
Scrubber
유틸리티
(Starter CD
의
Utils\Scrubber
폴더에
있음
)
를
실행하여
깨끗하게
프린터
드라이버를
삭제하십시오
.
그런
다음
컴퓨터를
다시
시작하고
프린터
드라이버를
재설치하십시오
.
네트워크
연결
문제
주
:
다음
중
하나를
수정한
후
설치
프로그램을
다시
실행하십시오
.
일반적인
네트워크
문제
해결
±
프린터
소프트웨어를
설치할
수
없는
경우
다음을
확인하십시오
.
±
컴퓨터와
프린터를
연결하는
모든
케이블이
제대로
연결되었는지
확인하십시오
.
±
네트워크가
정상적인지
및
네트워크
허브가
켜져
있는지
확인하십시오
.
±
바이러스
방지
프로그램과
개인
방화벽을
포함하여
모든
응용
프로그램을
닫거나
비활성화했는지
확인하십시오
.
±
프린터를
사용하게
될
컴퓨터와
동일한
서브넷에
프린터를
설치했는지
확인하십시오
.
±
설치
프로그램이
프린터를
검색하지
못하는
경우
설치
프로그램에서
수동으로
IP
주소를
입력하십시오
. IP
주소를
보려면
구성
페이지를
인쇄하십시오
.
±
Windows
를
실행하는
컴퓨터를
사용하는
경우
프린터
드라이버에서
만든
네트워크
포트가
프린터의
IP
주소와
일치하는지
확인하십시오
.
1)
구성
페이지를
인쇄하십시오
.
자세한
내용은
42
페이지의
"
구성
페이지
"
를
참조하십시오
.
2) Windows
바탕
화면에서
시작
을
클릭하고
설정
을
가리킨
다음
프린터
또는
프린터
및
팩스
를
클릭하십시오
.
3)
프린터
아이콘을
마우스
오른쪽
버튼으로
클릭하고
속성
을
클릭한
다음
포트
탭을
클릭하십시오
.
4)
프린터의
TCP/IP
포트를
선택한
다음
포트
구성
을
클릭하십시오
.
5)
대화
상자에
나열된
IP
주소를
확인하고
이
IP
주소가
구성
페이지에
나열된
IP
주소와
일치하는지
확인하십시오
.
IP
주소가
서로
다르면
이
대화
상자의
IP
주소를
변경하여
구성
페이지의
IP
주소와
일치시키십시오
.
6)
확인
을
두
번
클릭하여
설정을
저장하고
대화
상자를
닫으십시오
.
유선
네트워크
연결
문제
±
네트워크
커넥터의
링크
표시등이
켜져
있지
않으면
위의
일반적인
네트워크
문제
해결에
나열된
항목을
모두
확인하십시오
.
±
정적
IP
주소를
프린터에
할당하는
것은
바람직하지
않지만
정적
IP
주소를
프린터에
할당함으로써
개인
방화벽
충돌
같은
일부
설치
문제를
해결할
수
있습니다
.
자세한
내용은
온라인
사용자
설명서를
참조하십시오
.
무선
통신
설정
문제
±
소프트웨어
설치를
완료하고
네트워크
케이블을
제거한
후
프린터와
통신할
수
없다면
프린터의
다음
네트워크
설정
중
하나
이상에
문제가
있습니다
.
±
네트워크
이름
(SSID)
±
통신
모드
±
채
널
(
애
드
혹
네트워크만
해당
)
±
보
안
설정
및
암호
화
키
±
이러한
설정의
수정에
대한
자세한
내용은
42
페이지의
"
무선
통신을
위한
프린터
설정
"
을
참조하십시오
.
프린터
네트워크
설정
재설정
컴퓨터가
프린터와
통신할
수
없다면
프린터
네트워크
설정을
재설정하십시오
.
1
구성
페이지
버튼을
누른
상태에서
(
재실행
버튼
)
을
세
번
누르십시오
.
2
프린터
드라이버를
이미
설치했다면
삭제하고
다시
설치하십시오
.
주
:
최
신
정보를
보려면
Readme
파
일과
릴
리스
노
트를
보거나
제품
지원
웹
사이트
를
방문하십시오
.