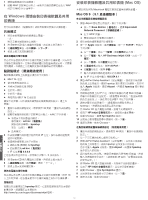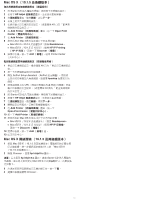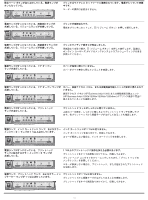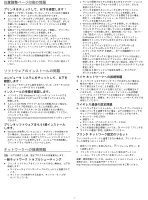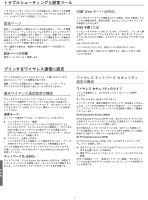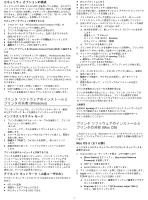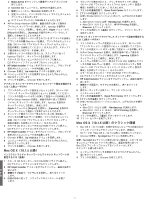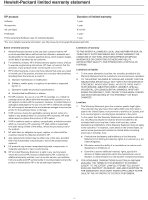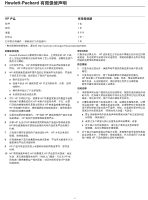HP 1200d HP Business Inkjet 1200 - Getting Started Guide - Page 57
コンピュータ, 確認します:, 度インストール, します。, 一般ネットワーク, ワイヤ, プリンタ
 |
View all HP 1200d manuals
Add to My Manuals
Save this manual to your list of manuals |
Page 57 highlights
45 CD Windows CD-ROM CD-ROM CD CD http://www.hp.com/support/businessinkjet1200 1 Windows Scrubber CD の Utils\Scrubber IP Windows IP 1 56 2) Windows FAX 3 4 TCP/IP 5 IP IP IP IP 6) OK を 2 IP SSID 56 1 3 2 readme http://www.hp.com/support/businessinkjet1200 55
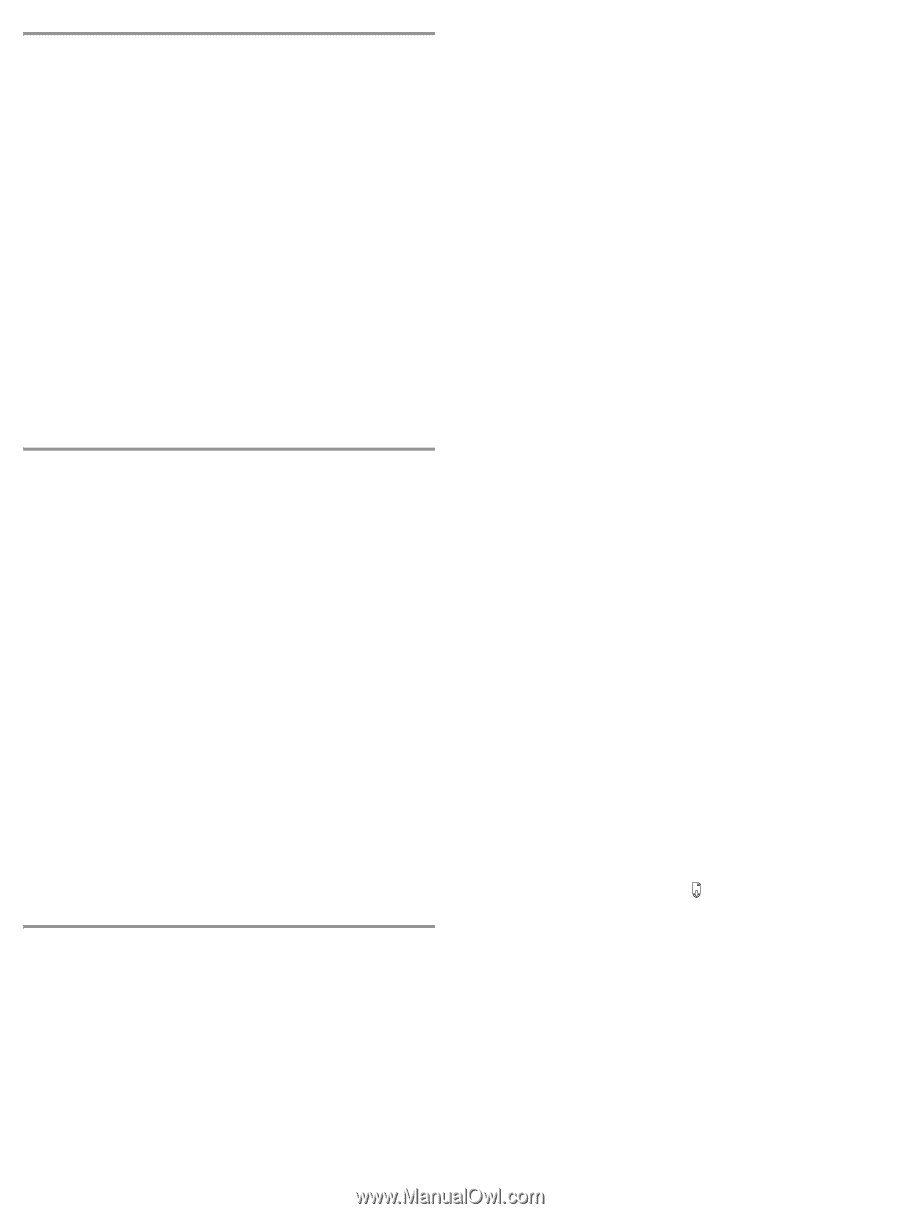
55
位置調整ページ印刷の問題
プリンタをチェックして、以下を確認します:
±
電源ランプがオンで点滅していない。プリンタに初めて電源を
入れた場合、ウォームアップに約
45
秒かかります。
±
コントロール
パネルのランプが点灯、または点滅していなく、
プリンタがレディー状態になっている。ランプが点灯、または
点滅している場合は、プリンタ
ランプ
リファレンスを参照
してください。
±
電源コードとそれ以外のケーブルが正しく機能し、プリンタに
しっかりと接続されていることを確認します。
±
梱包テープと材料がプリンタから取り外してある。
±
プリントヘッドとインク
カートリッジが、カラーコードされた
スロットに正しく取り付けられている。正しく接するように
プリント
ヘッドとインク
カートリッジをしっかりと押し下げて
ください。各プリントヘッドからテープを取り外してあることを
確認します。
±
プリントヘッド
ラッチとカバーがすべて閉じられている。
±
後部アクセス
パネルまたは自動両面印刷ユニットがしっかりと
はまっている。
±
メディアがトレイに正しくセットされ、プリンタ内に詰まって
いない。
ソフトウェアのインストールの問題
コンピュータ
システムをチェックして、以下を
確認します:
±
コンピュータがシステム要件を満たしている(スタータ
CD
の
オンライン
ユーザーズ
ガイドを参照)。
インストールの準備を確認します。
±
ソフトウェアを
Windows
コンピュータにインストールする
前に、それ以外のプログラムがすべて終了していることを
確認します。
±
入力した
CD-ROM
ドライブへのパスが認識されない場合は、
正しいドライブ名を指定していることを確認します。
±
CD-ROM
ドライブでスタータ
CD
を認識できない場合は、
スタータ
CD
が破損していないかどうかを調査してください。
プリンタ
ドライバは、
からダウンロード
できます。
プリンタソフトウェアをもう
1
度インストール
します。
±
Windows
を使用していてコンピュータがプリンタを探知でき
ない場合は、
Scrubber
ユーティリティ(スタータ
CD
の
Utils\Scrubber
にある)を実行してクリーン
プリンタ
ドライバ
のアンインストールを実行します。コンピュータを再起動し、
プリンタ
ドライバを再インストールします。
ネットワークへの接続問題
注記:
以下を修正した後、設定プログラムを再度実行します。
一般ネットワーク
トラブルシューティング
±
プリンタ
ソフトウェアをインストールできない場合は、以下を
確認します
:
±
コンピュータとプリンタへケーブルがしっかりと接続されて
いる。
±
ネットワークが使用できる状態で、ネットワーク
ハブが
オンになっている。
±
ウィルス保護プログラムを含むあらゆるアプリケーションと
パーソナル
ファイアウォールが終了しているか、または
無効にされている。
±
プリンタを使用するコンピュータと同じサブネット上に
プリンタがインストールされていることを確認します。
±
インストール
プログラムがプリンタを探知できない場合、
設定ページを印刷してインストール
プログラムに
IP
アドレスを手動で入力します。
±
Windows
を実行中のコンピュータを使用している場合は、
プリンタ
ドライバに作成されたネットワーク
ポートが
プリンタ
IP
アドレスと一致していることを確認します。
1)
設定ページを印刷します。操作手順については、「
56
ペー
ジの「設定ページ」
」を参照してください。
2) Windows
デスクトップから、
スタート
をクリックし、
設定
をクリックして
プリンタ
または
プリンタと
FAX
を
クリックします。
3)
プリンタ
アイコンを右クリックして
プロパティ
を
クリックしてから
ポート
タブをクリックします。
4)
プリンタの
TCP/IP
を選択し、
ポートの構成
をクリック
します。
5)
ダイアログ
ボックスに表示された
IP
アドレスを比較し、
設定ページに表示された
IP
アドレスと一致することを
確認します。
IP
アドレスが一致しない場合は、設定ページの
アドレスと一致するようダイアログ
ボックスの
IP
アドレスを
変更します。
6)
OK
を
2
回クリックして設定を保存し、ダイアログ
ボックスを終了します。
ワイヤ
ネットワークへの接続問題
±
ネットワーク
コネクタのリンク
ランプが点灯しない場合は、
前述の一般ネットワーク
トラブルシューティングの状態が
すべて修正されていることを確認します。
±
プリンタに静的
IP
アドレスを割り当てることは推奨されて
いませんが、これを行うことによってインストールの問題
(パーソナル
ファイアウォールとの競合など)が解決される
場合があります。詳細は、オンスクリーン
ユーザーズ
ガイドを
参照してください。
ワイヤレス通信の設定問題
±
ソフトウェアをインストールし、ネットワーク
ケーブルを外し
た後にプリンタと通信できない場合、以下に記載のプリンタの
ネットワーク設定がいくつか間違っていることがあります。
±
ネットワーク名
(SSID)
±
通信モード
±
チャンネル(アドホック
ネットワークのみ)
±
セキュリティ設定と暗号化キー
±
これらの設定の修正情報については、
56
ページの「プリンタを
ワイヤレス通信に設定」
を参照してください。
プリンタ
ネットワーク設定のリセット
プリンタがネットワークと通信できない場合は、プリンタ
ネット
ワーク設定をリセットします
:
1
設定ページ
ボタンを押しながら、
(リジューム
ボタン)を
3
回押します。
2
プリンタ
ドライバをインストールした場合はアンインス
トールし、プリンタ
ドライバを再インストールします。
注記:
最新
情報については、
readme
ファイルとリリース
ノ
ートを
参照するか、または製品サポート
サイト
をご覧ください。