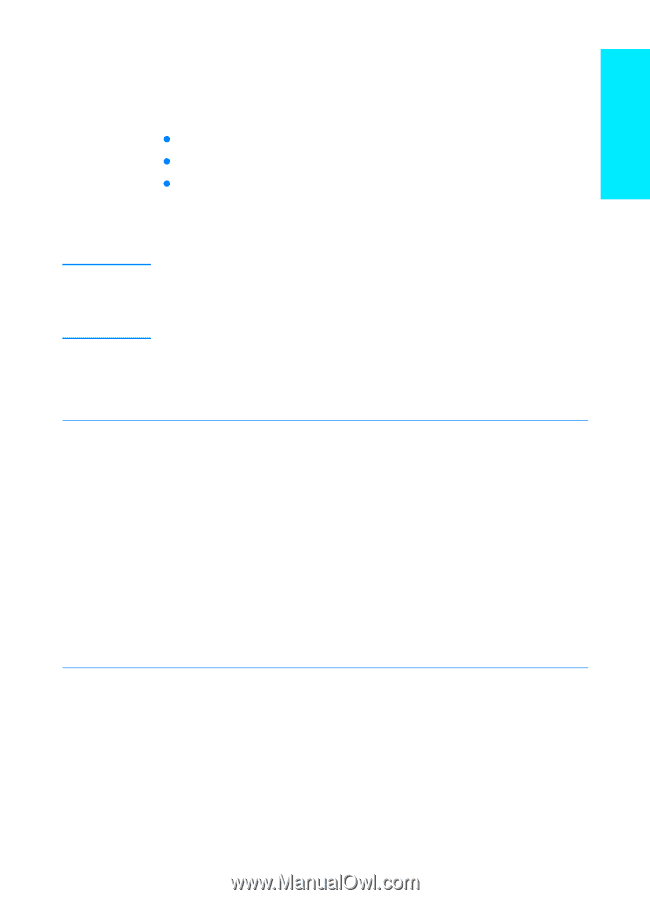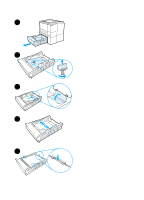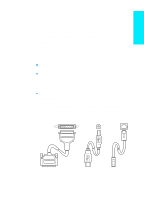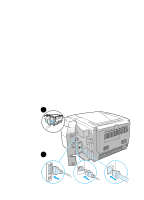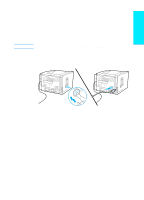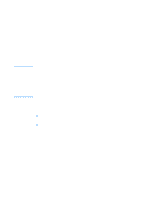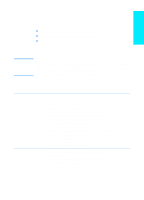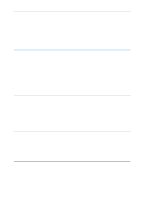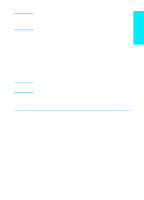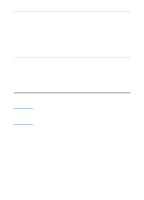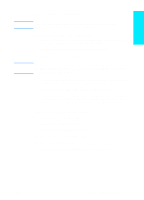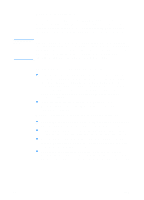HP 2200 HP LaserJet 2200 series printer - Getting Started Guide - Page 17
Windows Installation - laserjet series driver
 |
View all HP 2200 manuals
Add to My Manuals
Save this manual to your list of manuals |
Page 17 highlights
English Windows Installation There are different Windows installation methods, depending on the type of cable you connected: z If you connected a parallel cable, see the section below. z If you connected a USB cable, go to page 15. z If you connected a network cable, go to page 18. If You Connected a Parallel Cable Note The following software installation instructions assume that your computer was turned OFF during "Step 5: Connect Printer Cable" and "Step 6: Attach Power Cord". If your computer was ON during these steps, and has not been restarted, the printer software can still be installed, but the steps will be slightly different than below. Use the Windows NT 4.0 instructions on page 14 for your installation. 1 Turn your computer on and quit any open programs. 2 Follow the steps for your Windows version: Windows 3.1x (driver only) Windows 95 a Select Main, Control Panel, Printers. b In the Printers window, click Add. In the drop-down menu, select Install Unlisted or Updated Printer, then click Install. c Place the HP LaserJet 2200 CD in the CD-ROM drive. d Click Browse. Browse to "D:\English\Drivers\Win3x" (where D is the letter of your CD-ROM drive). Select "oemsetup.inf" and click OK. e Select the HP LaserJet 2200 series driver. Click OK. f Close all windows and then restart your computer. g To verify that the installation has been completed successfully, open a software application of your choice and open or create a simple document. h Make sure the correct printer name appears, and print the document. i If the document prints correctly, installation is complete. Continue to Step 8 on page 20. (If nothing prints or if the document does not print correctly, see "If You Have Problems" on page 21.) a The "Update Device Driver Wizard" window should appear on the computer display. b Place the HP LaserJet 2200 CD in the CD-ROM drive. c Depending on the version of Windows 95: • Click Next> (if available) and then skip to step 3 below. - or - • Click OK and then continue to step d below. d On the line provided, type D:\9xME_LPT (where D is the letter of your CD-ROM drive), and then click OK. ENWW Step 7: Install Printer Software 13