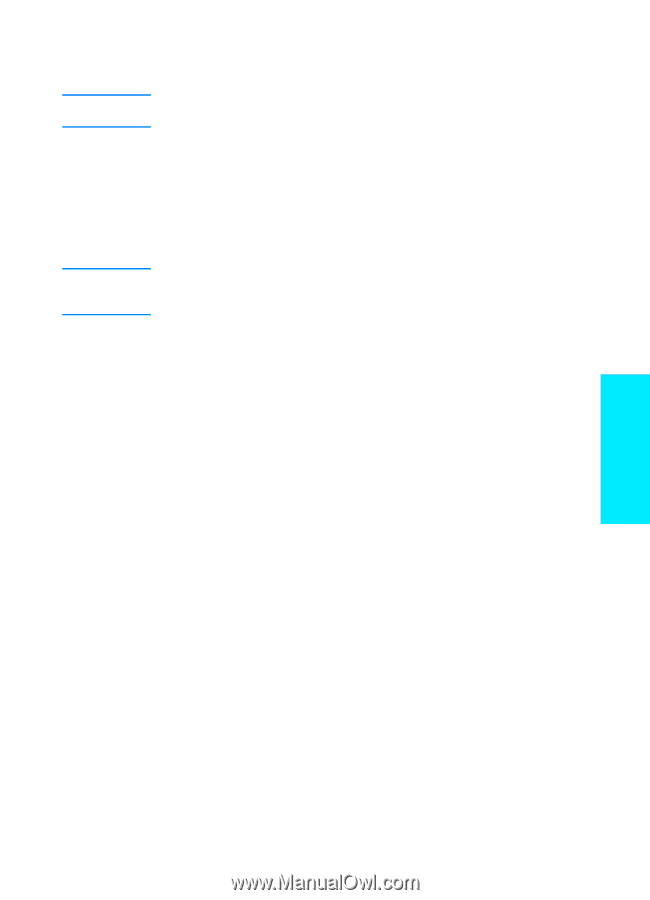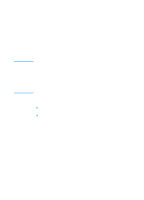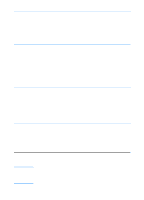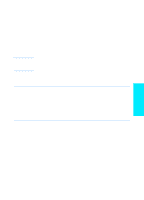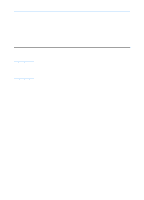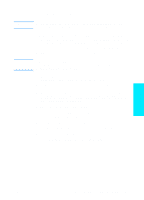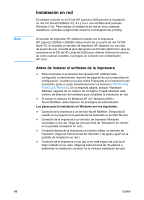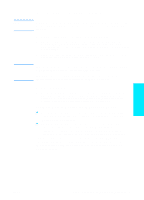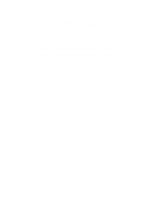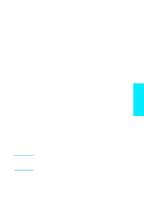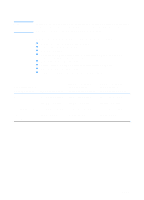HP 2200 HP LaserJet 2200 series printer - Getting Started Guide - Page 77
Instalación para Macintosh
 |
View all HP 2200 manuals
Add to My Manuals
Save this manual to your list of manuals |
Page 77 highlights
Nota Nota Instalación para Macintosh El controlador Apple LaserWriter 8 debe estar instalado para utilizar PPD. Utilice el controlador Apple LaserWriter 8 que se le entregó con el equipo Macintosh. Antes de empezar la instalación, apague el software de protección frente a virus. 1 Para ejecutar el programa de instalación, coloque el CD de HP LaserJet 2200 en la unidad de CD ROM. La ventana de instalación aparecerá en el escritorio. 2 Seleccione el idioma adecuado y haga doble clic en el icono del instalador. 3 Siga las instrucciones que aparezcan en la pantalla. El CD de HP LaserJet 2200 contiene software en varios idiomas. Tras seleccionar el idioma de instalación y hacer doble clic en Instalar en el idioma elegido, la pantalla de instalación aparecerá en dicho idioma. 4 Para comprobar que la instalación se haya completado correctamente, abra una aplicación de software y abra o cree un documento sencillo. 5 Verifique que aparece el nombre correcto de la impresora e imprima el documento. 6 Si el documento se imprime correctamente, la instalación ha finalizado. Siga en la sección "Paso 8: Anotar y guardar información importante" en la página 20. (Si el documento no se imprime o se imprime con errores, consulte la sección "Si se presentan problemas" en la página 21.) Si ha conectado un cable USB 1 Abra la utilidad Desktop Printer Utility de Apple. 2 Seleccione "Printer (USB)" y haga clic en Aceptar. 3 En USB Printer Selection, haga clic en Change. 4 Seleccione la impresora HP LaserJet de la serie 2200 y haga clic en Aceptar. 5 En "PPD", haga clic en Auto Setup. 6 No olvide guardar los cambios antes de cerrar la ventana. Español ESWW Paso 7: Instalar el software de la impresora 17