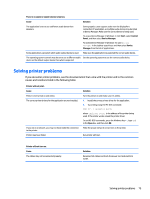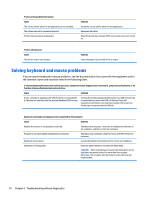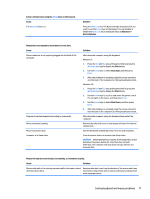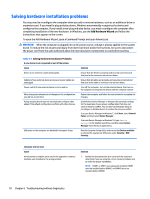HP 285 Maintenance and Service Guide - Page 81
Solving audio problems
 |
View all HP 285 manuals
Add to My Manuals
Save this manual to your list of manuals |
Page 81 highlights
Fuzzy focus; streaking, ghosting, or shadowing effects; horizontal scrolling lines; faint vertical bars; or unable to center the picture on the screen (flat panel monitors using an analog VGA input connection only). Cause Solution with the synchronization, go to the following Web site, select the appropriate monitor, and download either SP32347 or SP32202: http://www.hp.com/support Graphics card is not seated properly or is bad (some models). 1. Reseat the graphics card. 2. Replace the graphics card. Certain typed symbols do not appear correct. Cause The font you are using does not support that particular symbol. Solution Use the Character Map to locate and select the appropriate symbol. You can copy the symbol from the Character Map into a document. In Windows 7, click Start, select All Programs, select Accessories, select System Tools, and then select Character Map. In Windows 10, type ch in the taskbar search box, and then select Character Map from the list of applications. Solving audio problems If the computer has audio features and you encounter audio problems, see the common causes and solutions listed in the following table. Sound cuts in and out. Cause Processor resources are being used by other open applications. Solution Shut down all open processor-intensive applications. Sound does not come out of the speaker or headphones. Cause Solution Software volume control is turned down or muted. Double-click the Speaker icon on the taskbar, then make sure that Mute is not selected and use the volume slider to adjust the volume. Audio is hidden in Computer Setup. Enable the audio in Computer Setup: Security > Device Security > System Audio. The external speakers are not turned on. Turn on the external speakers. The audio device may be connected to the wrong jack. Ensure that the device is connected to the correct jack on the computer. The rear audio jack output is the green receptacle. The speakers should be plugged into the line-out jack and the headphones should be plugged into the headphone jack. External speakers plugged into the wrong audio jack on a recently See the sound card documentation for proper speaker connection. installed sound card. The rear audio jack output is the green receptacle. Solving audio problems 73