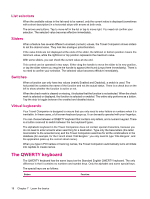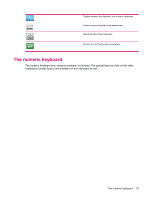HP 310 HP iPAQ 300 Series Travel Companion - Product Guide - Page 24
Buttons on the map, Cursor - access point
 |
UPC - 883585309559
View all HP 310 manuals
Add to My Manuals
Save this manual to your list of manuals |
Page 24 highlights
On the Route Edit screen, this icon reorders the route points to optimize the route length. On the Route Information screen, this icon starts a simulation of the recommended route. On the Route Detail (Itinerary) screen, this icon saves the route for later use. On the Track Log list screen, this icon starts recording a track log. On the Track Log list screen, this icon replaces the previous one if a track log is being recorded. Tap this icon to stop recording. On the Track Log information screen, this icon opens a new screen where you can edit the name of the track log. On the Track Log information screen, this icon exports the displayed track log to a file. This icon is displayed when you tap Add POI in the Cursor menu. First, select the POI group in which you wish to save the POI, and then tap this icon to start entering the details. When saving a user POI, this icon lets you create a new group for the new POI. Tap it, and enter the name of the new POI group. On the screen of current TMC messages, this icon opens the TMC radio settings. Buttons on the map When you tap the map, you place the Cursor and semi-transparent buttons appear on the map to help you modify the view. Tap the map again to have the buttons disappear. The following buttons are displayed: Button Function These icons change the scale of the map. Tap the magnifier with the + sign to zoom in. You can see a smaller part of the map in more detail. Tap the other icon to zoom out, and see a larger part of the map in less detail. On the 2D map screen (screen designed for map browsing) you can access fixed zoom levels using these icons. 16 Chapter 7 Learn the basics