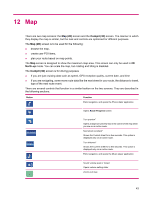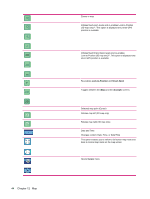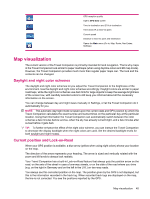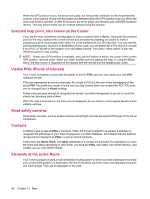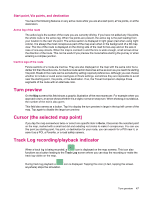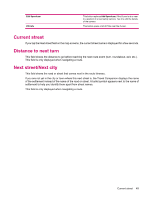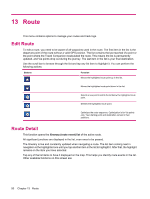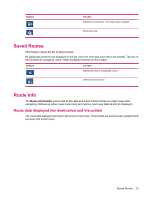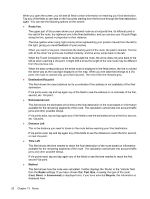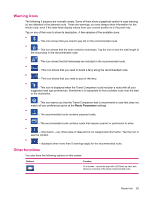HP 310 HP iPAQ 300 Series Travel Companion - Product Guide - Page 56
Cursor menu
 |
UPC - 883585309559
View all HP 310 manuals
Add to My Manuals
Save this manual to your list of manuals |
Page 56 highlights
Cursor menu The Cursor is the selected point on the map (marked by a red dot and radiating red circles around it), or the current GPS position when it is available and Lock-to-Position is enabled. Tapping the , or using the Go to menu, the map with the Cursor menu is displayed to give you the list of possible functions you can use the Cursor for. The content of the Cursor menu is slightly different if there is an active route already planned, and if you are near to a route point. You have the following options: Button Set as Start Remove Start Add Via Remove Via Continue Set as Destination Remove Destination Save as Favorite Add POI Add Speedcam Function Use the Cursor as the departure point for your route. This disables routing from the current GPS position and automatic off-route recalculation. If a route existed before, the Via points and the destination remains the same. This button replaces "Set as Start", if the Cursor is at or near to the start point of the route. Tap it to remove the start point of the route. By inserting the selected map point as a via, you instruct the Travel Companion to cross this location before the destination of the route. This is the way to build a multi-point route in reverse order (when you wish to insert a stopover 'go to A but first get some fuel at B' or you need to influence the direction of the route). This menu point works only if a route is already active. This button replaces "Add Via", if the Cursor is at or near to any of the Via points of the route. Tap it to remove that particular Via point from the route. This button adds a new final destination after the previous destination. The new destination replaces the old one, which is now demoted to a Via point. This is the way to build your multi-point route in straight order (when you wish to visit several destinations 'go to A then to B'). This menu point is available only if a route is already active. Use the Cursor as the destination of your route. This button is to start a new route. The previous route (if it exists) is deleted and replaced. If a multi-point route is active, the Travel Companion asks you whether you really need to delete it together with all its Via points. This button replaces "Set as Destination", if the Cursor is at or near to the destination of the route. Tap it to remove the destination of the route promoting the last Via point as the new destination. Save the cursor as one of your favorite destinations. Select one position in the Favorite list, and it is filled/replaced with the details of the cursor. Save the cursor as a user POI. Give a name, an icon, and select a POI group for the new POI. Save the Cursor as the position of a road safety camera. Select the type, the direction of the camera, and the speed limit checked. 48 Chapter 12 Map