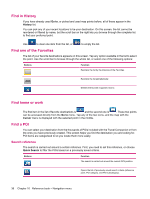HP 310 HP iPAQ 300 Series Travel Companion - Product Guide - Page 39
Navigate to a POI, Create a route with multiple destinations, Go to, Point of Interest, Quick Search
 |
UPC - 883585309559
View all HP 310 manuals
Add to My Manuals
Save this manual to your list of manuals |
Page 39 highlights
Navigate to a POI To navigate to a POI: 1. If you are not on the Main menu screen, tap to return to the main menu. 2. Tap Go to. 3. Tap Point of Interest. 4. After you reach the next screen, do the following: a. tap Quick Search if you have saved a search criteria that can be used now, b. tap Along Route to search for a POI near your current route, or c. tap any of the other icons to define a point around which you wish to search for the POI. 5. The list of POI groups appears. Here: a. tap any of the group names to open the list of their subgroups, b. tap Save to save this search criteria for later use in Quick Search, or c. tap to see all POI near the selected reference point or the route. 6. Either you go deeper in POI subgroups or tap the list of available POIs that appear. Here: a. ABC tap to see the POIs in alphabetical order, b. Km/Mi tap to see the POIs ordered by their distance from the reference, c. and finally, tap the desired POI to see its details. 7. On the screen that shows the details of the selected POI, tap . 8. The map is displayed with the selected point in the middle, and the Cursor menu shows your options. 9. Tap Set as Destination. 10. The route is automatically planned, and navigation starts. 11. Start driving, and listen to the voice instructions of the Travel Companion. Create a route with multiple destinations Multi-point routes are created from a single destination route. Create a single route with one of the destinations first as described in the previous sections then follow the procedure below: To create route for multiple destinations: 1. If you are not on the Main menu screen, tap to return to the main menu. 2. Tap Go to, and select a new point just like you did before. Navigate to a POI 31