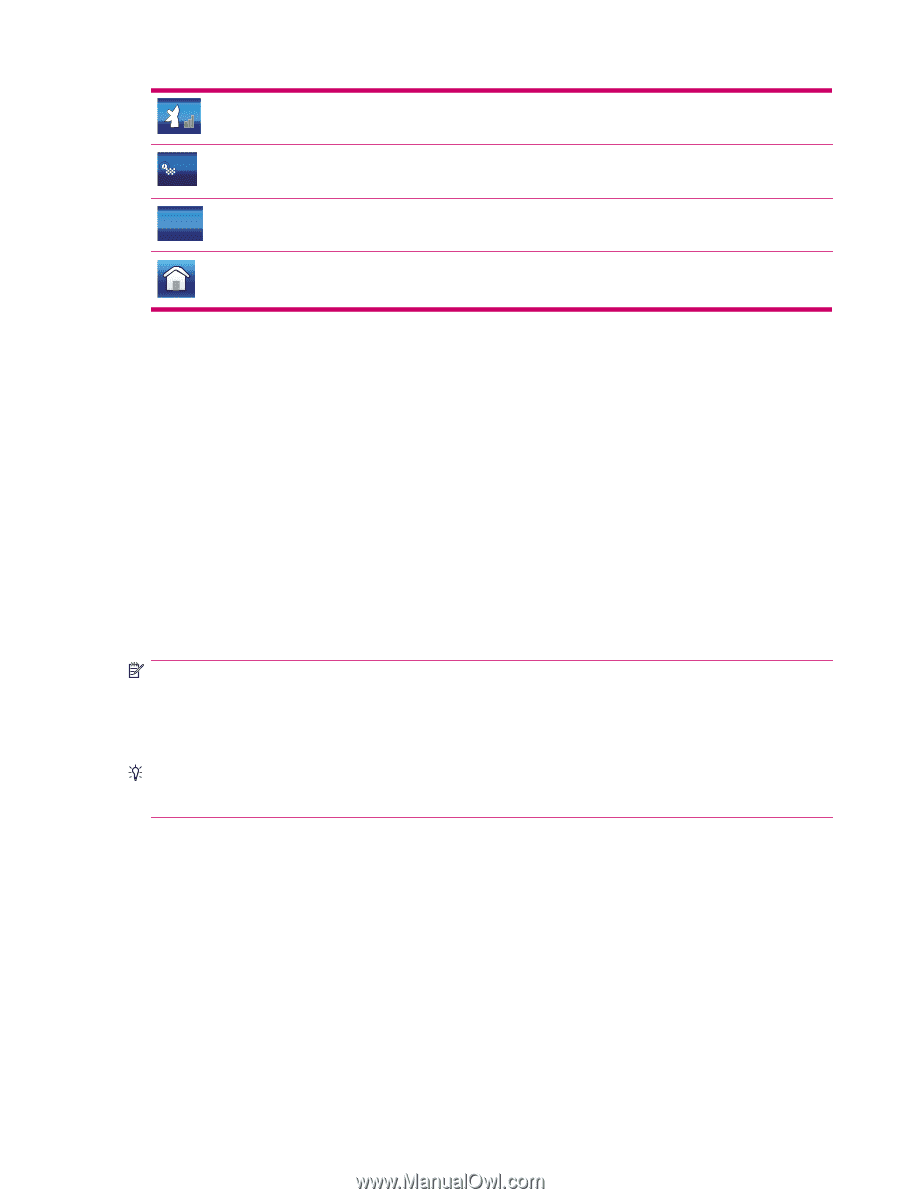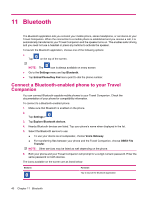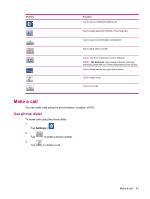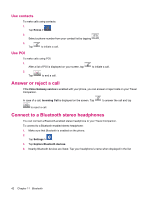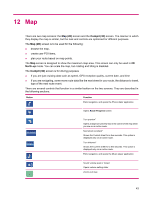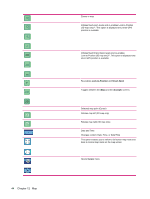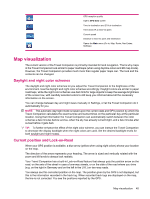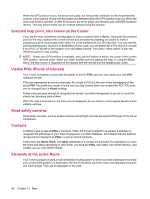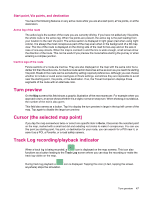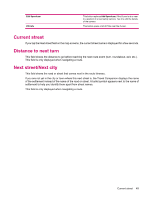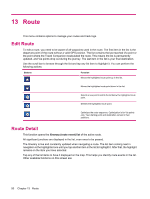HP 310 HP iPAQ 300 Series Travel Companion - Product Guide - Page 53
Map visualization, Daylight and night color schemes, Current position and Lock‑on‑Road - manual
 |
UPC - 883585309559
View all HP 310 manuals
Add to My Manuals
Save this manual to your list of manuals |
Page 53 highlights
1:31 h 3:16: 43 29 km/k GPS reception quality Opens GPS Data screen Time to destination and ETA at destination Time and ETA to next Via point Current speed Distance to next Via point and destination Opens the Main menu (Go to, Map, Route, Nav Extras, Settings) Map visualization The current version of the Travel Companion is primarily intended for land navigation. That is why maps in the Travel Companion look similar to paper roadmaps (when using daytime colors and 2D map mode). However, the Travel Companion provides much more than regular paper maps can. The look and the contents can be changed. Daylight and night color schemes The daylight and night color schemes let you adjust the Travel Companion to the brightness of the environment. Use the daylight and night color schemes accordingly. Daylight colors are similar to paper roadmaps, while the night color schemes use dark tints for large objects to keep the average brightness of the screen low, with carefully selected colors to still keep you informed about all the necessary information on the screen. You can change between day and night views manually in Settings, or let the Travel Companion do it automatically for you. NOTE: The automatic day/night mode is based upon the current date and GPS position by which the Travel Companion calculates the exact sunrise and sunset times on the particular day at the particular location. Using that information the Travel Companion can automatically switch between the color schemes a few minutes before sunrise, when the sky has already turned bright, and a few minutes after sunset before it gets dark. TIP: To further enhance the effect of the night color scheme, you can instruct the Travel Companion to decrease the display backlight when the night colors are used. Set the desired backlight levels for both daylight and night modes. Current position and Lock-on-Road When your GPS position is available, a blue arrow (yellow when using night colors) shows your location on the map. The direction of the arrow represents your heading. The arrow is sized and vertically rotated with the zoom and tilt levels to always look realistic. Your Travel Companion has a built-in Lock-on-Road feature that always puts the position arrow on the road, on the axis of the street in case of one-way streets, or on the side of the road where you drive (e.g. on the right in Germany and on the left in the U.K.) on two-way roads. You always see this corrected position on the map. The position given by the GPS is not displayed, but this is the information recorded in the track log. When recorded track logs are displayed on the map, the line is not corrected. You see the positions reported by the GPS. Map visualization 45