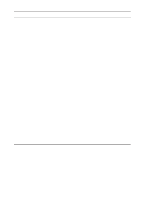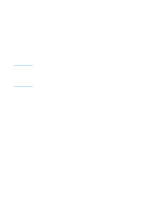HP 3330mfp HP LaserJet 3300mfp Series - (English) Getting Started Guide - Page 30
Problem, Possible cause, Solution, Printer Jam, Clear Paper Path, Door Open Or No print, cartridge
 |
UPC - 088698451328
View all HP 3330mfp manuals
Add to My Manuals
Save this manual to your list of manuals |
Page 30 highlights
Problem Possible cause Solution Pages print, but are totally blank. The sealing tape is still in the print cartridge. Remove the print cartridge and pull out the sealing tape. Reinstall the print cartridge. Try printing the file again. The file has blank pages. Check the file you are printing to determine whether there is content on all of its pages. If making a copy, the original might be loaded incorrectly The original must be loaded into the ADF print side up. If loaded print side down, the copy will print out blank. The current job stops and the following message is displayed on the product's control panel: There is a media jam. Printer Jam Clear Paper Path Clear the jammed media from the product. For further instructions on clearing media jams, see the electronic user guide. After the media jam has been successfully cleared and all of the product doors and panels are closed, the product either completes the current job or returns to its Ready state. The following message is displayed on the product's control panel: Door Open Or No print cartridge The print cartridge door is open or there is no print cartridge in the product's print cartridge cavity. First, make sure you have correctly loaded a print cartridge into your product. For instructions on loading the print cartridge, see "To install a print cartridge" on page 13. After checking the print cartridge, close the print cartridge door securely. When the problem is solved, the product either completes the current job or returns to its Ready state. The current job stops and the following message is displayed on the product's control panel: The product is out of paper. Printer Tray Is Empty Add Paper Load paper into the media input tray or the priority input tray. For instructions on loading the media input trays, see "To install and load the media input tray and priority input tray" on page 14. If media is already loaded, remove it, check for and remove any jams, and reload the input tray. When the problem is solved, the product either completes the current job or returns to its Ready state. 26 3 Troubleshooting ENWW